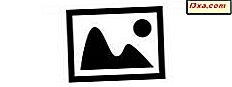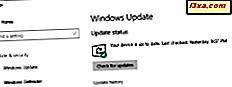
Usuários do Windows 10 Home não podem bloquear atualizações do Windows. Eles são baixados e instalados automaticamente. Em teoria, tudo bem. No entanto, algumas atualizações podem estar com defeito e causar problemas de estabilidade do sistema ou falhas. Felizmente, a Microsoft lançou uma ferramenta que qualquer pessoa pode usar para impedir que algumas atualizações sejam instaladas. É chamado " Mostrar ou ocultar atualizações" e você pode usá-lo para bloquear ou desbloquear atualizações do Windows 10 para drivers e software da Microsoft. Se você quiser descobrir onde obter essa ferramenta e como usá-la para bloquear atualizações indesejadas do Windows 10, leia este tutorial:
Por que você quer uma ferramenta de bloqueio de atualizações no Windows 10?
O Windows 10 Home não permite controlar quais atualizações serão baixadas e instaladas em seu computador e dispositivo. Essa abordagem tem vantagens e desvantagens:
- A Microsoft está certificando-se de que a maioria dos dispositivos do Windows 10 esteja executando a versão mais recente de seu sistema operacional. Em uma situação ideal, isso significa que a maioria de nós tem mais segurança e os recursos mais recentes desenvolvidos pela Microsoft.
- Se uma atualização do Windows 10 ou do driver estiver com defeito, ela será instalada contra sua vontade e causará problemas ou falhas. Saber que o problema é criado pelo sistema de atualização do Windows 10 só deixa você com raiva.
Considerando a diversidade e o grande número de dispositivos do Windows 10, a segunda situação provavelmente acontecerá com mais do que apenas alguns usuários. É por isso que é uma boa ideia ter uma ferramenta para bloquear a reinstalação de atualizações ou drivers com falhas no Windows 10.
Onde obter a ferramenta "Mostrar ou ocultar atualizações"
A ferramenta de bloqueio de atualizações do Windows & drivers da Microsoft é denominada "Mostrar ou ocultar atualizações" e é distribuída como aplicativo de solução de problemas. Você pode encontrar a página de suporte oficial e o link de download aqui: Como impedir temporariamente a reinstalação do Windows ou do driver no Windows 10. Se quiser ir direto para baixá-lo, clique ou toque neste link. A ferramenta é um pequeno arquivo executável de apenas 45, 5 KB, chamado wushowhide.diagcab .

Como usar a ferramenta "Mostrar ou ocultar atualizações" para impedir que atualizações e drivers do Windows 10 sejam instalados por meio do Windows Update
Depois de baixar a ferramenta "Mostrar ou ocultar atualizações", clique duas vezes ou toque nela para executá-la. Sua interface de usuário é semelhante a outros solucionadores de problemas do Windows da Microsoft. Para iniciar o processo de ocultar as atualizações do seu PC ou dispositivo Windows 10, clique ou toque em Avançar .

A ferramenta começa a verificar atualizações do Windows 10, atualizações de aplicativos e atualizações de drivers.

Depois de alguns segundos, ele encerra o processo de pesquisa e você tem duas opções para escolher: Ocultar atualizações ou Mostrar atualizações ocultas . Para impedir que uma ou mais atualizações do Windows, do aplicativo ou do driver sejam instaladas no Windows 10, pressione Ocultar atualizações .

A ferramenta mostra uma lista de atualizações disponíveis que podem ser bloqueadas. Tenha em mente que este aplicativo não bloqueia todas as atualizações do Windows 10, apenas aquelas que a Microsoft permite que você bloqueie. Clique ou toque para selecionar cada atualização que você deseja ocultar e bloquear da instalação e, em seguida, pressione Avançar .

A ferramenta "Mostrar ou ocultar atualizações" precisa de um pouco de tempo para marcar todas as atualizações selecionadas como ocultas. Como tal, eles serão ignorados da instalação no seu dispositivo Windows 10. Quando concluído, a ferramenta fornece uma lista das atualizações que foram bloqueadas.

Se você quiser ver mais detalhes sobre as atualizações bloqueadas, clique ou toque no link "Visualizar informações detalhadas" na parte inferior da janela. Essa ação fornece um relatório detalhado de tudo que "Mostrar ou ocultar atualizações" fez. Quando terminar, clique ou toque em Fechar . As atualizações selecionadas que você ocultou agora estão bloqueadas para instalação em seu sistema, pelo menos até que a Microsoft libere novas versões delas
Como usar a ferramenta "Mostrar ou ocultar atualizações" para desbloquear (mostrar) atualizações ou drivers do Windows 10
Se você já bloqueou algumas atualizações do Windows 10, mas, enquanto isso, você mudou de ideia e deseja instalá-las, pode usar a ferramenta "Mostrar ou ocultar atualizações" para desbloqueá-las. Execute o wushowhide.diagcab . Para iniciar o processo de exibição de atualizações do seu PC ou dispositivo Windows 10, clique ou toque em Avançar . Quando, quando perguntado sobre o que você deseja fazer, clique ou toque em "Mostrar atualizações ocultas".

Selecione as atualizações que você deseja desbloquear e deseja que o Windows 10 seja instalado novamente, automaticamente, por meio do Windows Update. Pressione Próximo .

No final, a ferramenta "Mostrar ou ocultar atualizações" mostra um relatório do que foi feito. Leia e pressione Fechar .

Na próxima vez que o seu computador ou dispositivo Windows 10 procurar por atualizações, ele automaticamente baixará e instalará as atualizações que você desbloqueou.
Quais atualizações ou drivers do Windows 10 você bloqueou?
Se a política de gerenciamento de atualizações no Windows 10 Home é boa ou ruim, isso está em disputa. Mas, gostemos ou não, está aqui para ficar. Felizmente, a ferramenta "Mostrar ou ocultar atualizações" fornecida pela Microsoft é uma maneira de bloquear atualizações problemáticas. Mesmo que seja uma solução complicada, por enquanto, é a única maneira viável de parar as atualizações ruins. Antes de fechar este tutorial, gostaríamos de saber quais atualizações ou drivers ruins você bloqueou com essa ferramenta. Foi um driver gráfico com defeito? Foi uma atualização do Windows problemática? Compartilhe sua história abaixo e vamos discutir.