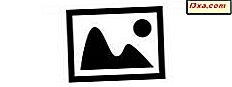
Qualquer um que tenha tirado fotos digitais por um período de tempo tem centenas, talvez milhares, de fotos armazenadas em seu disco rígido. E quanto mais fotos existem, mais difícil é encontrar uma em particular - a menos que você as identifique de alguma maneira fácil de pesquisar. Já vimos como marcar fotos com a Galeria de Fotos do Windows e essa é uma maneira de encontrar as fotos que você deseja. Aqui, explicarei como usar sinalizadores e classificações, que funcionam de maneira um pouco diferente.
Como adicionar bandeiras às suas fotos na Galeria de Fotos do Windows
A Galeria de Fotos do Windows não permite adicionar nenhuma informação específica junto com uma bandeira, então por que você deseja sinalizar fotos? É apenas uma maneira simples de tomar nota de que há algo sobre essas fotos que você vai querer saber. Você pode ter fotos que deseja marcar ou editar depois, ou que deseja adicionar a um de seus álbuns de fotos on-line ou que deseja enviar a alguém. Você já teve a ideia. Você terá que olhar através das fotos para decidir qual bandeira, mas depois que adicionar bandeiras não poderia ser mais fácil.
Para o propósito do tutorial, usarei a galeria de fotos de presidentes americanos que mostrei em tutoriais anteriores, mas você não está limitado a nenhuma coleção de imagens quando sinaliza coisas. Você pode trabalhar o seu caminho através de tantos conjuntos diferentes de imagens que você gosta.

Quando você olha para a faixa na Galeria de Fotos do Windows, pode ver o comando Sinalizar no grupo Organizar da guia Início .
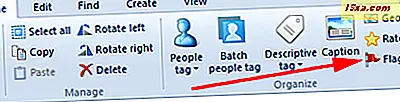
Selecione a foto ou fotos que você deseja sinalizar e clique no sinalizador. Você verá uma bandeira vermelha no canto superior direito das fotos selecionadas.
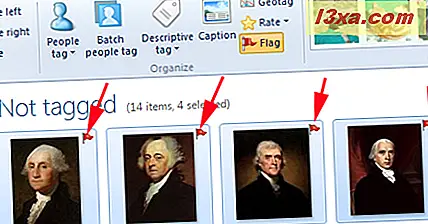
Continue sinalizando as fotos até selecionar todas as que deseja lidar. Agora, qual é o sentido de fazer isso? Dê uma olhada à direita do comando Flag e você verá uma área da faixa de opções rotulada como Localização rápida . Uma das opções disponíveis é sinalizada .
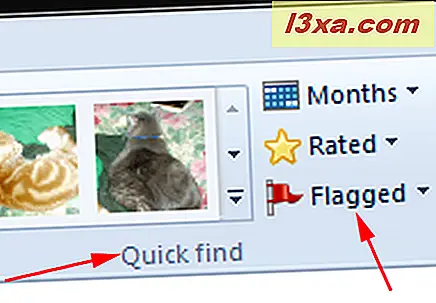
Há um menu suspenso associado a essa escolha. Você pode escolher as imagens que foram sinalizadas ou as que não foram.
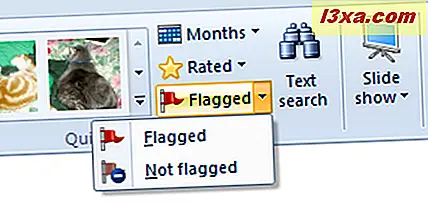
Aqui, cliquei em Sinalizado, o detalhe da pesquisa indica Sinalizado e todas as imagens sem sinalização desapareceram da visualização.
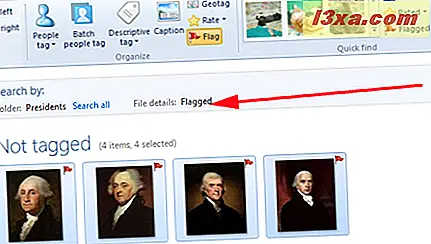
E agora posso fazer o que quiser com esse grupo de fotos. É uma maneira muito simples de resolver as coisas. Quando terminar de lidar com as fotos sinalizadas, você poderá remover facilmente as bandeiras selecionando todas as fotos que deseja desmarcar e clicando novamente no sinalizador. Ou você pode clicar em qualquer foto individual e sua bandeira desaparecerá.
Como avaliar suas fotos na Galeria de Fotos do Windows
Em qualquer coleção de fotos, há algumas que você gosta mais do que outras. Você pode atribuir classificações de estrelas às suas fotos com a mesma facilidade com que pode sinalizá-las. Logo acima do comando Flag na faixa de opções, você verá Taxa . Eles são encontrados na seção Organizar, na guia Início .
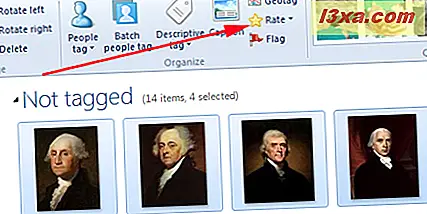
Se você não selecionou nenhuma foto, clicar nisto não faz nada. Depois de selecionar uma ou mais imagens, clicar em Taxa oferece uma lista suspensa cheia de estrelas.
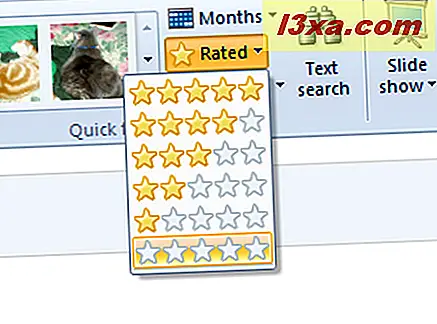
Você pode avaliar uma ou mais fotos ao mesmo tempo. Selecione o que você deseja e, em seguida, clique no nível apropriado de estrelas. Isso atribui uma classificação às fotos selecionadas, mas você não verá isso na tela da Galeria de Fotos . Eu dei a George Washington uma classificação de cinco estrelas. :)
Então, qual é o uso de classificações? Mais uma vez, vá para a área de Localização rápida e clique em Rated . Você terá o mesmo menu suspenso de estrelas. Passe o mouse sobre cada nível e veja o que acontece.
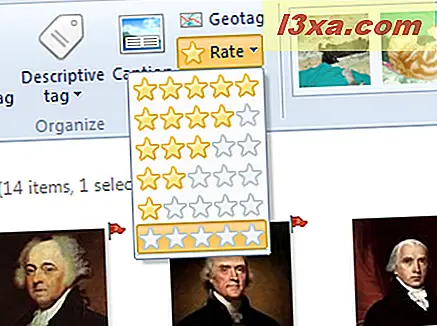
O nível superior, cinco estrelas, mostra apenas fotos de cinco estrelas. Passe o mouse sobre qualquer uma das outras estrelas e você verá todas as fotos classificadas nesse nível e acima.
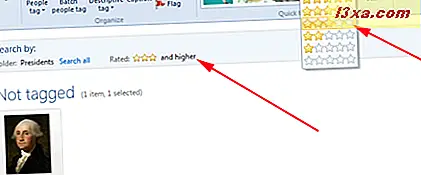
Passe o mouse sobre o nível mais baixo e você verá as fotos não classificadas.
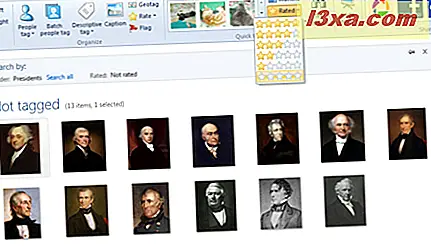
Então, uma vez que você tenha atribuído classificações, você pode encontrar todas as fotos boas ou ruins em nenhum momento.
Conclusão
Sinalizar e classificar fotos exige um pouco de trabalho no começo. Mas faz uma pesquisa rápida muito mais fácil depois que é feito. Os dois podem ser usados juntos com bastante facilidade - você pode sinalizar todas as fotos que deseja dar uma classificação específica e, em seguida, aplicar a classificação com um clique. É uma maneira fácil de encontrar e lidar com um monte de fotos de uma só vez.



