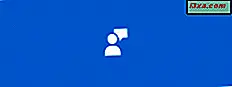Um dos elementos mais importantes quando se trabalha com imagens, vídeos e até mesmo quando se joga jogos é a cor. Cada monitor tem um perfil de cores diferente, tornando-o um pouco diferente de outros monitores. É importante certificar-se de que as cores exibidas pelo monitor estejam o mais próximas possível da realidade. É por isso que você deve sempre instalar um perfil de cores adequado ao seu monitor. Neste tutorial, explicaremos quais são os perfis de cores, por que são importantes e como instalá-los em qualquer computador com Windows. Se você ficou curioso o suficiente para aprender mais, não hesite em ler.
O que é um perfil de cor?
Perfis de cores não são fáceis de definir, especialmente por pessoas que não trabalham muito com edição de imagens e vídeos ou fotografia. Por isso, vamos tentar resumir o melhor que podemos:
Um perfil de cores é um conjunto de dados que define um dispositivo que trabalha com cores e como esse dispositivo exibe cores. Os perfis de cores comunicam as características de cor do dispositivo usado ao sistema operacional. Se os dispositivos utilizados tiverem perfis de cores corretos associados a eles, você poderá ter certeza de que as cores exibidas são o mais natural possível.
Câmeras, monitores, impressoras, scanners e assim por diante, são todos os dispositivos de imagem que usamos todos os dias. E como cada um desses dispositivos tem seu próprio modo de gerenciar cores, sem os perfis de cores corretos, a imagem exibida no monitor ficará muito diferente do que você vê ao imprimi-la.
Para garantir que essas diferenças ocorram com menos frequência e ver as cores reais usadas em uma imagem, você precisa instalar os perfis de cores para os dispositivos que trabalham com cores no computador. Impressoras e scanners instalam seus perfis de cores junto com seus drivers oficiais. É por isso que o único componente com o qual você precisa se preocupar é o seu monitor. As pessoas raramente instalam drivers para elas e isso significa que o monitor não está usando um perfil de cores correto. Portanto, você obtém as diferenças de cor que mencionamos anteriormente.
Por exemplo, imagine que você tenha uma foto de retrato muito legal daquela garota especial ou cara em sua vida. E você quer ver isso no seu monitor. Mas, como você não tem o perfil de cores correto instalado no monitor, a foto parece completamente diferente da realidade. Sua namorada tem pele pálida em vez de bochechas vermelhas, seus olhos são cinza em vez de azul e assim por diante. Pode ser ainda pior se a foto for em preto e branco. Um perfil de cor errado usado pelo monitor pode transformar os tons de cinza em pretos ou vice-versa. O resultado provavelmente será uma foto que parece ter sido digitalizada de um jornal: sem detalhes e sem gradientes suaves.
Por fim, a instalação do perfil de cores correto também pode ser útil para os jogadores, que podem ter certeza de ver as cores pretendidas pelos desenvolvedores do jogo. Um perfil de cor errado pode esconder seus inimigos à vista, simplesmente porque eles são tão cinzentos quanto as paredes atrás deles.
Agora você deve ter uma idéia básica de quais são os perfis de cores e por que eles são úteis. Mas, nós apenas arranhamos a superfície neste assunto, então, se você quiser uma informação mais detalhada sobre os perfis de cores e sua importância, nós recomendamos que você leia este guia: Visão Geral do Gerenciamento de Cores.
Como encontrar o perfil de cor apropriado para o seu monitor
Geralmente, a melhor localização para obter um perfil de cores (supondo que você não tenha um calibrador de cores à mão) é do fabricante do seu monitor. Geralmente, esses arquivos são encontrados em um CD fornecido com o monitor ou disponível para download no site de suporte do fabricante. No nosso caso, o monitor que usamos para o nosso computador de teste é um LG Flatron IPS234. Outra coisa a lembrar é que, se você pesquisar por "perfil de cor" e especificar seu modelo de monitor, provavelmente não encontrará nada de útil. Os perfis de cores geralmente são nomeados como drivers pelos fabricantes. É melhor procurar downloads disponíveis para o modelo do monitor e, em seguida, fazer o download do driver disponível. Fomos ao site de suporte da LG e digitamos o IPS234 no campo de pesquisa.

A pesquisa gerou várias versões desse monitor, então escolhemos a que temos.

Nós baixamos o último arquivo de driver, que veio na forma de um arquivo. Dependendo do fabricante, pode ser um arquivo auto-extraível com a extensão ".exe", um arquivo ".zip" ou ".rar". Extraia os arquivos dentro do arquivo. Você encontrará um arquivo com a extensão ".icm".
Como instalar um perfil de cor no windows
Depois de ter baixado e extraído seu perfil de cores, é hora de aplicá-lo.
No Windows 10, use o campo de pesquisa da Cortana na barra de tarefas para inserir as palavras "gerenciamento de cores". Em seguida, na lista de resultados, clique ou toque no atalho Gerenciamento de cores.
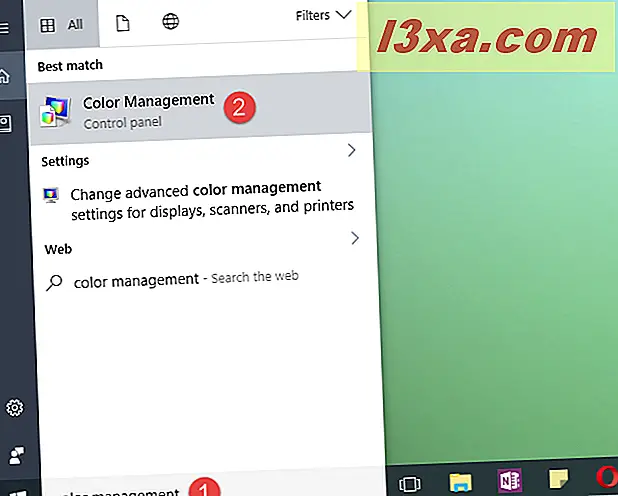
Se você estiver usando o Windows 7, abra o Menu Iniciar ou o Painel de Controle e procure por "gerenciamento de cores". Em seguida, clique no atalho Gerenciamento de cores.

Caso você esteja usando o Windows 8.1, mude para a tela inicial e comece a escrever "gerenciamento de cores". Em seguida, clique ou toque no resultado do Gerenciamento de cores.

Independentemente do sistema operacional usado, a janela Gerenciamento de cores é a mesma e oferece as mesmas opções. Para simplificar, os screenshots que usaremos a partir de agora são apenas do Windows 10.

Na janela Gerenciamento de cores, procure a aba Dispositivos e abra-a. Na caixa suspensa Dispositivo, você tem uma lista de dispositivos instalados em seu computador, começando com o (s) seu (s) monitor (es). Se você tiver vários monitores, selecione o monitor para o qual você acabou de baixar o perfil de cores. O botão Identificar monitores pode ser útil aqui, pois mostra seus diferentes monitores e seu número: display 1, display 2, etc.

Depois de selecionar a exibição correta, clique ou toque no botão Adicionar no canto inferior esquerdo da janela. Observe que, se um perfil de cores já estiver instalado para o monitor selecionado, pode acontecer que o botão Adicionar esteja desativado. Se esse for o caso, mas você ainda quiser substituir o perfil de cores existente pelo que baixou, marque a caixa "Usar minhas configurações para este dispositivo". Então, você poderá usar o botão Adicionar.

A janela Associar perfil de cores é aberta, onde você pode ver uma lista com todos os perfis de cores instalados. Esses perfis podem ser instalados e usados por outros dispositivos, como sua impressora ou scanner, ou por software de edição de imagens, como o Adobe Photoshop. Clique ou toque em Procurar e encontre o local do perfil de cores que você acabou de baixar.

Selecione o arquivo e clique ou toque em Adicionar.

Você pode notar que as cores na tela mudam conforme o novo perfil entra em vigor. Clique ou toque em Fechar e pronto.

Se você tiver vários monitores, deverá repetir o procedimento para cada monitor e certificar-se de baixar e instalar os perfis de cores específicos de cada um.
Conclusão
Temos certeza de que alguns dos nossos leitores não estavam cientes da importância dos perfis de cores e drivers para seus monitores de desktop. Espero que este tutorial tenha convencido você a instalar os perfis de cores apropriados para o (s) seu (s) monitor (es). Como você pode ver, o procedimento não é muito complexo e definitivamente ajudará ao trabalhar com aplicativos de edição de imagem e vídeo e também quando estiver jogando.