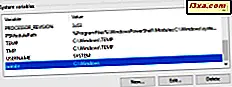Nos artigos anteriores, mostramos como editar um modelo de visualização e como aplicá-lo a qualquer pasta e suas subpastas. Para completar a imagem, mostraremos como editar e alterar o modelo de visualização usado para qualquer biblioteca no Windows 7.
Etapa 1: configurar o modelo de exibição em uma pasta
O Windows Explorer tem cinco tipos de modelos de visualização que se aplicam a pastas e bibliotecas: itens gerais, documentos, imagens, músicas e vídeos, cada um com um conjunto específico de detalhes exibidos. Esses modelos de visualização podem ser personalizados para mostrar o conteúdo de uma pasta e / ou biblioteca da maneira que você deseja.
Infelizmente, o Windows Explorer não permite que você personalize o modelo de uma pasta que faz parte de uma biblioteca. Isso porque ele aplica o modelo de visualização da biblioteca a todas as pastas nele contidas. Ele não suporta cada pasta na biblioteca para ter seu próprio modelo de visualização (separado). Portanto, antes de personalizar o modelo de visualização aplicado a uma biblioteca, é necessário configurá-lo em uma pasta que compartilhe o mesmo modelo de exibição da biblioteca, mas que não seja necessariamente parte da biblioteca. Soa complicado? Bem ... para facilitar a sua vida, confira este tutorial muito detalhado: Configure os modelos de visualização padrão no Windows Explorer para ser o que você quiser!
Para ajudar você a entender melhor, vamos também dar um exemplo: eu tenho uma biblioteca chamada Documentos, com pastas de documentos dentro dela. Por algum motivo, a biblioteca usa o modelo de visualização Itens gerais e eu quero que ele use o modelo de visualização Documentos . No entanto, quero que esse novo modelo inclua colunas adicionais, além das padrão (por exemplo, para mostrar uma coluna com as informações dos autores ). O primeiro passo é selecionar outra pasta com documentos, ou simplesmente um aleatório ao qual eu aplico este modelo de visualização. Em seguida, personalizo a maneira como desejo visualizar as coisas e aplico o modelo de visualização personalizado a todas as pastas que o usam. Mais uma vez, para aprender como fazer isso, confira nosso tutorial: Configure os modelos de visualização padrão no Windows Explorer para que sejam como você deseja.
Etapa 2: aplicar o modelo de exibição à biblioteca
Agora, o modelo de visualização que você deseja usar para sua biblioteca é personalizado. É hora de aplicá-lo à biblioteca. Para fazer isso, clique com o botão direito na biblioteca apropriada. Em nosso exemplo, ele é chamado de documentos .
Então, vá para Propriedades .

Na janela Propriedades, vá para a seção "Otimizar esta biblioteca para:" . Aqui, selecione o novo modelo de visualização que você deseja aplicar e pressione OK . Em nosso exemplo, selecionamos Documentos .

O modelo de visualização agora é aplicado à biblioteca selecionada.
Não foi tão difícil, foi?
Inicialmente isso pode parecer complicado, mas, se você pensar sobre isso, faz sentido. Além disso, não leva muito tempo para fazê-lo. É mais difícil na primeira vez, mas você faz isso bem rápido. Para qualquer dúvida, não hesite em deixar um comentário. Para outras dicas úteis, confira os artigos recomendados abaixo.