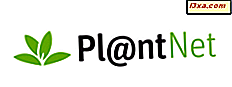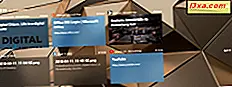
O Windows 10 de abril de 2018 Update vem com um novo recurso chamado Timeline . Ele usa "a nuvem" para ajudá-lo a continuar o trabalho iniciado em um dos seus dispositivos Windows 10, em qualquer um dos outros dispositivos que você possui. Por exemplo, você pode escrever um documento no Microsoft Word em seu PC de mesa, fechar o arquivo e depois continuar escrevendo no seu Microsoft Surface ou no seu laptop Windows 10. A Timeline é construída sobre o recurso Task View do Windows 10, que permite alternar entre aplicativos em execução e atividades anteriores, independentemente dos dispositivos que você estava usando. Veja como habilitar a Linha do tempo e como usá-la em seus PCs, laptops e tablets com o Windows 10:
NOTA: Este recurso aplica-se somente à Atualização do Windows 10 de abril de 2018 ou mais recente, disponível gratuitamente para todos os usuários do Windows 10, a partir de 30 de abril de 2018. Leia este tutorial para saber qual versão do Windows 10 você possui: edição e tipo de Windows 10 que eu instalei ?.
Qual é a linha do tempo no Windows 10?
A Timeline mantém um diário de todas as suas atividades, para que você possa retomá-las mais tarde, de onde parou. Ele funciona em PCs, laptops e tablets com Windows 10, mas não funciona com todos os aplicativos do Windows. Para poder monitorar suas atividades, a Timeline deve registrar o que você está trabalhando nos apps que você usa. Para poder fazer isso, os aplicativos devem oferecer suporte para o recurso Timeline . No lançamento, a Timeline funciona bem com aplicativos da Microsoft como os encontrados no Windows 10 e no Office 365. Temos visto gravar nossas atividades do Word, Excel, Microsoft Edge, Fotos, Bloco de Notas, Opera, SnagIt, Mapas e VLC Media Player, mas nós não vemos nada do Firefox, Spotify, TuneIn ou Facebook. Espero que a lista de aplicativos que oferecem suporte para o Timeline cresça.
Uma desvantagem do Timeline é que não conseguimos encontrar uma maneira de impedir que ele monitore um aplicativo específico que escolhemos. Isso é negativo do ponto de vista da privacidade, já que algumas pessoas podem não querer que outras pessoas, ou a Microsoft, saibam em quais vídeos ou fotos eles estão olhando, em algum momento no passado próximo. No entanto, se você não quiser que a Microsoft saiba seu histórico de atividades, poderá optar por NÃO ativar a sincronização de suas atividades em todos os dispositivos.
Como habilitar a linha do tempo no Windows 10
A Linha do tempo deve estar ativada por padrão. No entanto, se não estiver, você deve saber que pode ativá-lo seguindo as próximas etapas:
Abra o aplicativo Configurações, vá para Privacidade e selecione Histórico de atividades no lado esquerdo da janela.

Então, olhe para o lado direito da janela Configurações . Para poder usar o recurso Timeline e tudo o que ele tem a oferecer, você precisa marcar a caixa "Deixe o Windows coletar minhas atividades neste PC". Além disso, você deve selecionar pelo menos uma conta de usuário para usar com a Timeline . A Timeline, em seguida, registrará e mostrará as atividades realizadas enquanto você estiver conectado a essa conta de usuário.

Como ativar a sincronização da linha do tempo em vários dispositivos do Windows 10
A Timeline pode funcionar em vários dispositivos e sincronizar suas atividades de um PC do Windows 10 para outro. Se você quiser ver suas atividades no PC que está usando no momento, em outros dispositivos do Windows 10, também deverá marcar a caixa "Deixe o Windows sincronizar minhas atividades deste computador para a nuvem".

Como acessar a linha do tempo, no Windows 10
Se você deseja abrir a Linha do tempo no Windows 10, clique ou toque em seu botão na barra de tarefas. Parece uma série de quadrados vazios e uma minúscula barra de rolagem, e deve ser posicionada no lado direito da caixa de pesquisa da Cortana.

Outra maneira fácil de abrir a Linha do tempo é pressionar simultaneamente as teclas Windows + Tab no seu teclado.

Quando aberto, é assim que a Timeline deve ser:

Como você pode ver, a Timeline é um aprimoramento do antigo recurso Task View no Windows 10. A primeira coisa que você vê é a tela Task View e, no final, há uma nova seção "Earlier Today" . É aí que a Linha do tempo começa e é onde a Vista de Tarefa termina.

Se você quiser ler mais sobre o Modo de Exibição de Tarefa e como usar os desktops virtuais no Windows 10, leia este guia: Como criar, usar e remover áreas de trabalho virtuais no Windows 10.
Como navegar pela sua linha do tempo e atividades passadas
A Timeline é uma coleção de suas atividades anteriores, o que significa que ela coleta e exibe as coisas que você fez no passado, tanto no computador atual do Windows 10 quanto nos outros dispositivos sincronizados. Para fazer isso, a Timeline monitora os aplicativos que você usa e os arquivos com os quais trabalha e mantém registros de suas atividades.
Suas atividades anteriores são exibidas como blocos que usam títulos de arquivo ou capturas de tela desses arquivos, documentos ou aplicativos, como capas. Logo acima dos blocos, à esquerda, você pode ver o aplicativo dessa atividade e, à direita, o dispositivo em que você o fez.

Se você rolar pela Linha do tempo, verá que, depois da seção Hoje, que contém as atividades de hoje, a Linha do tempo começa a usar cabeçalhos de data para organizar as coisas. A Linha do tempo deve ter seções como 4 de abril, 3 de abril e assim por diante. Teoricamente, deve voltar no tempo por meses e até anos. No entanto, isso ainda não é possível porque o recurso acaba de ser lançado pela Microsoft. :)

Por padrão, cada dia na sua Linha do tempo pode ter até duas linhas de atividades ou peças, se você preferir. Se houver mais atividades do que podem caber em duas linhas, você receberá um link que diz "Ver todas as atividades X" à direita desse dia na sua Linha do tempo . Observe que o X é o número real de atividades adicionais que não têm espaço na exibição padrão.

A barra de rolagem no lado direito da tela também é útil para navegar na sua Timeline . Não é uma barra de rolagem comum: clique ou toque nela e mova o cursor para cima ou para baixo e você verá que ele também mostra as datas em que a Timeline registrou suas atividades. Dessa forma, é fácil ir para as atividades de um dia específico.

Depois de localizar a atividade na qual você deseja continuar trabalhando, clique ou toque em seu bloco. Em seguida, o Windows 10 abre esse arquivo ou documento e permite continuar editando-o de onde você o deixou.
Como pesquisar atividades passadas na sua Timeline
A Timeline também permite pesquisar atividades anteriores. Quando você deseja procurar um documento ou um arquivo no qual trabalhou anteriormente, mas não se lembra quando, pode ser mais fácil procurá-lo. Para fazer isso, clique ou toque no botão Pesquisar no canto superior direito da tela da Linha do tempo .

Em seguida, insira o nome ou parte do nome da atividade (documento ou arquivo) que você deseja localizar. Os resultados devem ser exibidos imediatamente, no lado esquerdo da tela, agrupados pelas datas em que você trabalhou naquele arquivo ou documento.

Como remover uma atividade ou um grupo de atividades da sua Timeline
Às vezes, provavelmente por motivos de privacidade, talvez você queira remover uma atividade específica ou até mesmo um grupo inteiro de atividades da sua Linha do tempo . Se você quiser remover apenas uma atividade da sua Timeline, clique com o botão direito do mouse ou toque nela e, em seguida, escolha Remover no menu contextual.

Da mesma forma, se você quiser remover um grupo inteiro de atividades da sua Linha do tempo, navegue para esse grupo, clique com o botão direito ou toque e segure em qualquer uma das atividades do grupo e clique ou toque na opção "Limpar tudo". de [nome do grupo]. " Por exemplo, se você quiser remover todas as atividades da sua Linha do tempo hoje, clique ou toque em "Limpar tudo de hoje mais cedo".

Conclusão
A Timeline é um novo recurso útil no Windows 10 e muitos usuários provavelmente gostarão dela. Como você viu, pode ser útil, mas isso depende do interesse dos desenvolvedores de aplicativos. Você acredita que a Timeline pode aumentar sua produtividade? A linha do tempo funciona como você esperava? Use os comentários abaixo para compartilhar sua experiência e vamos discutir.