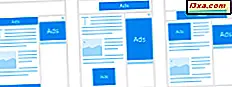O Skype para desktop é uma ótima ferramenta que permitirá que você fique conectado com sua família, amigos e colegas. Um de seus recursos altamente úteis é a capacidade de conversar gratuitamente com quase qualquer pessoa no mundo. Além disso, você pode usar o Skype para desktop para se comunicar com seus amigos enquanto faz outras coisas, como navegar na web, jogar um jogo ou ouvir música. É por isso que decidimos mostrar como é fácil ter uma conversa de texto em um para um ou em grupo usando o aplicativo Skype for desktop no Windows.
OBSERVAÇÃO: Se precisar de ajuda sobre como encontrar e abrir o aplicativo Skype for desktop, além dos conceitos básicos sobre sua interface de usuário e como ela funciona, leia estes tutoriais:
- Como usar o aplicativo da área de trabalho do Skype para Windows.
- Como gerenciar sua conta do Skype no aplicativo de desktop do Skype para Windows.
Como conversar com alguém usando o Skype para Windows Desktop App
O primeiro passo que você deve dar para começar a conversar com alguém é iniciar o Skype para computador . Então, você precisa ir até a lista de contatos e clicar ou tocar na pessoa com quem deseja conversar. Além disso, você pode pegar uma conversa existente na lista recente .
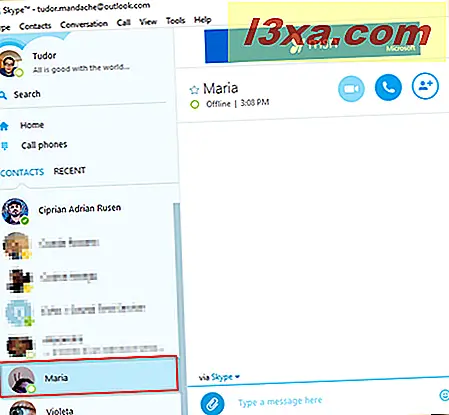
Clique ou toque dentro da janela de conversa na área do lado direito e digite sua mensagem.
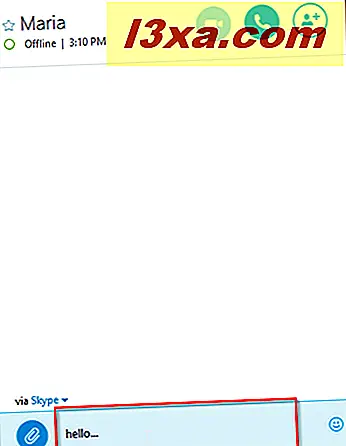
Em seguida, clique ou toque no ícone Enviar ou simplesmente pressione Enter e seu contato receberá a mensagem. Uma conversa ficará assim:
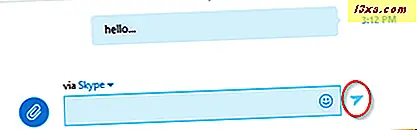
Como responder a uma mensagem instantânea usando o Skype para Windows Desktop App
O Skype para computador desktop facilita bastante a visualização quando você recebe uma mensagem instantânea.
Quando alguém lhe envia uma mensagem instantânea, o ícone do Skype na barra de tarefas recebe uma tonalidade laranja e mostra que uma nova mensagem instantânea está aguardando sua resposta.

Para encontrar mensagens não lidas, você precisa ir para a lista Conversas recentes na barra lateral da janela principal do Skype. Aqui, você verá uma lista das suas últimas conversas. Mensagens não lidas serão exibidas em negrito.
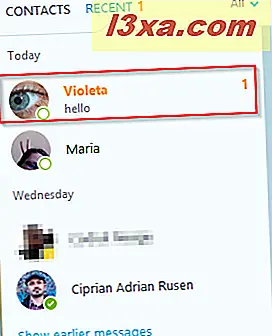
Encontre e selecione a conversa que você deseja ler clicando ou tocando nela. Em seguida, para responder, clique ou toque na caixa de diálogo, insira sua mensagem e, finalmente, clique ou toque no ícone Enviar ou simplesmente pressione Enter .
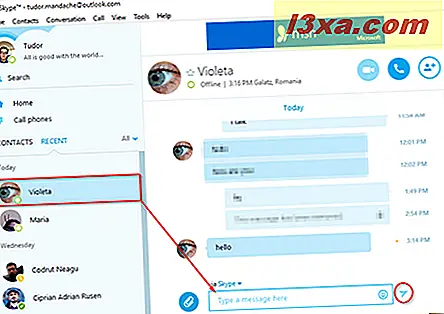
Se você estiver usando outro aplicativo e suas notificações do Skype estiverem ativadas, você verá uma notificação de mensagem instantânea exibida no canto inferior direito da tela. Basta clicar ou tocar nele para voltar à conversa e responder.
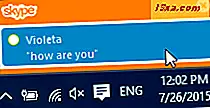
Como iniciar um chat de grupo no Skype para Windows Desktop App
Ao conversar com alguém, você pode adicionar outro amigo à conversa e iniciar um bate-papo em grupo. Se você deseja adicionar contatos a uma conversa existente, é necessário clicar ou tocar no botão Adicionar pessoas da área de bate-papo.
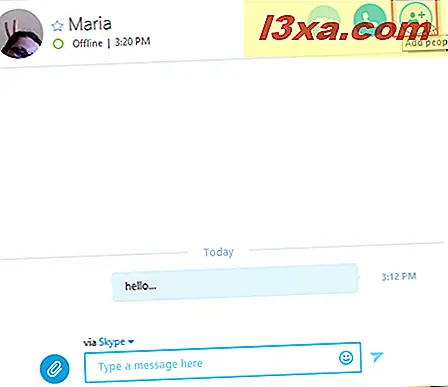
Na janela recém-aberta, uma lista de seus contatos será carregada. Aqui, você pode escolher a (s) pessoa (s) que deseja adicionar como participante (s) marcando as caixas além do nome. Finalmente, depois de concluir o processo de seleção, clique ou toque no botão Adicionar .
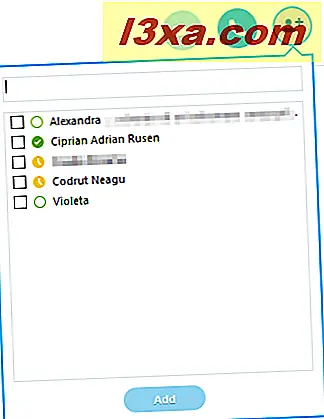
Você pode ter um número máximo de 25 pessoas participando de um bate-papo em grupo.
Como alternativa, você pode criar um bate-papo em grupo a partir do zero sem precisar adicionar pessoas a uma conversa existente. Para fazer isso, você precisa ir até a barra de menus na janela principal do Skype e clicar ou tocar em Contatos . Em seguida, clique ou toque em Criar novo grupo ....
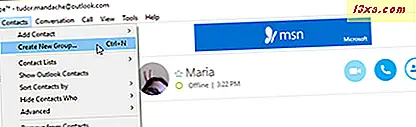
Essa ação enviará você para a área de bate-papo, onde a janela pop-up Adicionar pessoas já está aberta. Basta marcar a caixa para cada uma das pessoas que você deseja adicionar como participantes e, em seguida, clicar ou tocar no botão Adicionar .
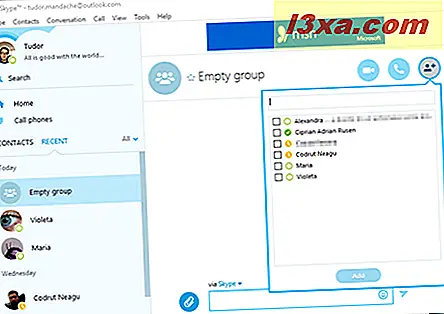
Além disso, você pode modificar o perfil desse grupo clicando ou tocando no nome do grupo Vazio . Em seguida, na janela do perfil do Grupo, edite o nome do seu grupo e personalize seus recursos.
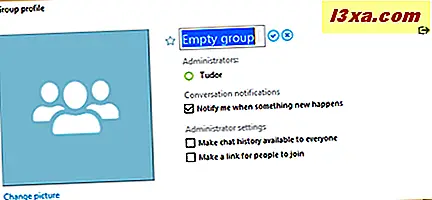
Depois de terminar de modificar o perfil do grupo, feche esta janela e você criou um bate-papo de texto em grupo. Esse segundo método é ótimo, pois é mais fácil criar, personalizar e salvar um grupo em sua lista de contatos e usá-lo posteriormente.
Coisas que você pode fazer durante um bate-papo de texto um-em-um ou um bate-papo de texto de grupo
Durante uma conversa de mensagem instantânea, você poderá acessar uma série de funções úteis que melhorarão significativamente sua experiência de bate-papo. Se você clicar com o botão direito do mouse (ou pressionar e segurar) em uma mensagem que escreveu durante uma conversa em andamento, poderá alterá-lo ou removê-lo simplesmente clicando ou tocando em Editar mensagem ou Remover mensagem . No entanto, observe que você só pode editar ou excluir uma mensagem dentro de 60 minutos após o envio.
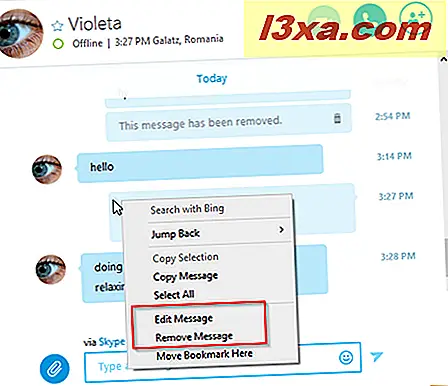
Além disso, se você pressionar o botão Compartilhar contatos e mídia na parte inferior da janela de conversa, poderá acessar as seguintes funções:
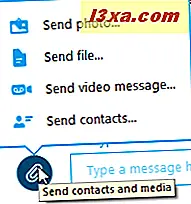
- Enviar foto ... - Ele permitirá que você compartilhe fotos facilmente com seus amigos e, por padrão, enviará você diretamente para a sua biblioteca Imagens .
- Enviar arquivo ... - Essa opção permite procurar os arquivos em seu dispositivo e enviar qualquer um deles para seus parceiros de bate-papo. Por padrão, ele abrirá sua biblioteca de documentos .
- Enviar mensagem de vídeo ... - Permite compartilhar uma mensagem de vídeo pré-gravada com as pessoas no bate-papo de texto do grupo. Isso significa que você pode usá-lo para, por exemplo, enviar saudações de aniversário, compartilhar um vídeo sobre o que você está fazendo, etc.
- Enviar contatos ... - Envia contatos da sua própria lista para os outros participantes da chamada em grupo.
Como usar a formatação de texto especial durante o bate-papo no Skype para Windows Desktop App
A última seção deste tutorial mostrará um recurso muito útil que você pode usar durante um bate-papo por texto para se expressar melhor. Infelizmente, não possui um botão ou menu designado. Ele funciona com marcações de texto básicas que permitirão que você use formatação de texto especial. Para facilitar a compreensão de cada um deles, criamos uma pequena lista:
- Colocar uma palavra ou uma mensagem inteira entre os asteriscos (*) - isso alterará a formatação dessa palavra em particular ou o texto para negrito.
- Colocar uma palavra ou uma mensagem inteira entre underscores (_) - ela alterará a formatação do texto para itálico.
- Colocar uma palavra ou uma mensagem inteira entre os tis (~) - sua mensagem terá um texto rasurado.
- Colocando dois pontos de exclamação e um espaço (!!) na frente de sua mensagem - ele dará ao texto uma fonte monoespaçada.
- Colocar dois símbolos @ (at) e um espaço à frente da sua mensagem - essa marcação de texto impedirá ou substituirá qualquer formatação especial.
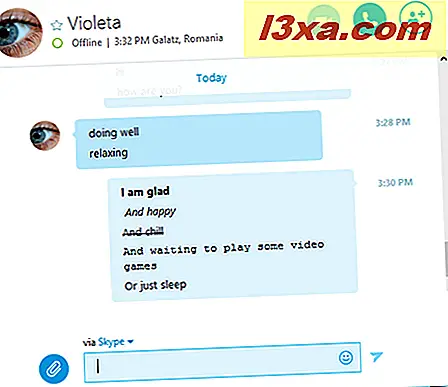
Conclusão
Como você pode ver neste tutorial, é muito fácil conversar com o aplicativo Skype for desktop . Este aplicativo permite que você se comunique facilmente com seu amigo por meio de mensagens instantâneas e permite que você crie bate-papos em grupo fechados que você pode usar para conversar com várias pessoas ao mesmo tempo. Esperamos que este guia ajude você a aproveitar todas as funções úteis do bate-papo do aplicativo Skype para computador .