
Se você acha que os negros e as outras cores do seu monitor não estão do jeito que deveriam, você pode estar certo. Assim como qualquer dispositivo de imagem, os monitores também precisam ser calibrados para produzir a melhor imagem possível. Felizmente, todas as versões modernas do Windows incluem um assistente "Calibragem de cores da tela" que pode ajudá-lo a calibrar seu monitor para obter a melhor exibição possível em cores. Neste artigo, discutiremos como usar esse assistente para definir tudo ao seu gosto.
NOTA: O processo é exatamente o mesmo no Windows 10, Windows 8.1 e no Windows 7. As ilustrações que usamos são do Windows 10.
Noções técnicas importantes: equilíbrio gama e cores
Para entender o que o assistente "Calibragem de cores da tela" faz, há alguns conceitos importantes que você precisa saber:
- Gama pode ser um pouco difícil de entender. Nossos olhos não veem as coisas da mesma maneira que os dispositivos eletrônicos, então os dispositivos precisam traduzir o que vêem em algo que pareça natural ao olho humano. Isso é chamado de "codificação gamma". Os monitores fazem a correção gama para que o que vemos na tela se pareça com o que veríamos no mundo não eletrônico. Os pixels em um monitor são vermelho, verde ou azul (geralmente chamado de RGB), e a mistura dessas cores é o que nos dá as cores que vemos. Os monitores são mais sensíveis a certos valores RGB e, se fossem retratados como o monitor os visualiza, as imagens na tela seriam um pouco distorcidas, especialmente nos limites das cores. Gama pega os valores RGB e os dimensiona para que o monitor represente todas as cores apropriadamente. Se você quiser uma explicação mais detalhada, consulte este artigo: Entendendo a correção de gama.
- O Equilíbrio de cores é um ajuste no modo como as várias intensidades de cores são exibidas em seu monitor. Muitos de nós já vimos imagens em que o equilíbrio de cores não está correto, resultando em uma tela que parece ter muito ou pouco de uma determinada cor. É especialmente importante ter um equilíbrio de cores adequado ao visualizar cores neutras, porque você não deseja que a tela branca ou cinza fique com uma aparência rosa, por exemplo. E se você estiver usando filtros especiais para suas imagens (para dar a elas a aparência de fotografias antigas em sépia, por exemplo), você quer ter certeza de que o que você vê na tela é realmente o que você obterá com sua imagem. Aqui está um artigo da Wikipedia sobre o equilíbrio de cores que pode tornar o conceito mais claro.
Ter esses dois parâmetros configurados corretamente levará a uma renderização de cor mais realista em seu monitor. E agora, para o assistente "Display Color Calibration".
Como iniciar o assistente "Exibir calibração de cores"
No Windows 7, Windows 8.1 e Windows 10, se você estiver usando mais de um monitor, verifique se seu foco está no monitor que deseja calibrar. Isso pode parecer óbvio, mas é melhor ter certeza.
No Windows 7, a maneira mais fácil de ativar o assistente é digitar calibrar na caixa de pesquisa do menu Iniciar.
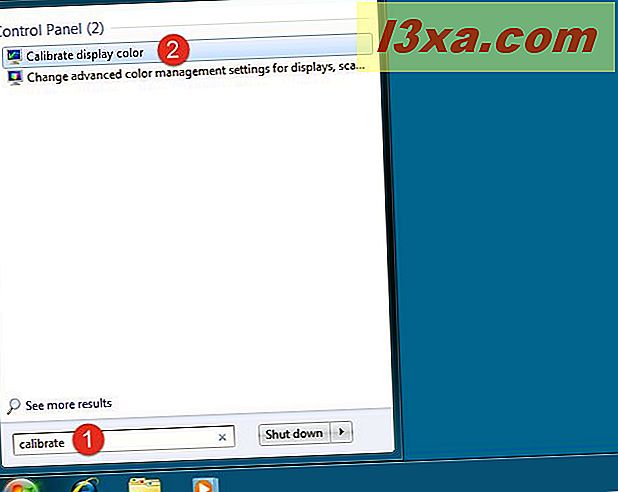
Você também pode ir para "Painel de Controle -> Aparência e Personalização -> Display" e clique em "Calibrar Cor".
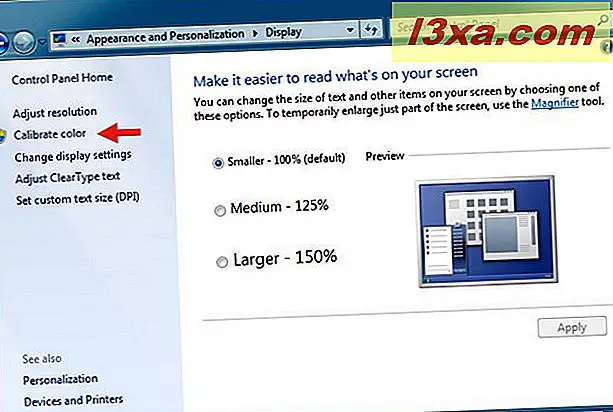
No Windows 8.1, digite diretamente na tela inicial, a palavra "calibrar". Clique ou toque no resultado da pesquisa "Calibrar cor da exibição".
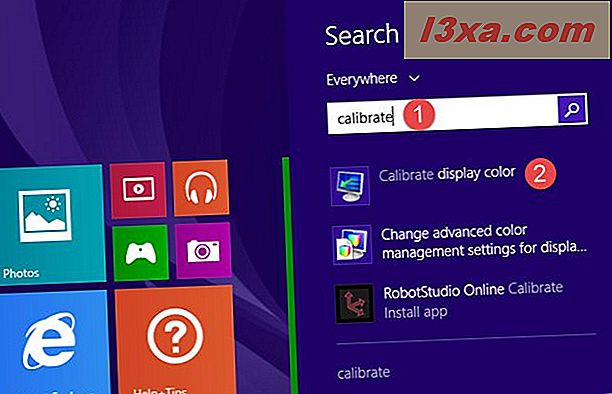
Assim como no Windows 7, você também pode percorrer o longo caminho no Painel de Controle. Se você escolher esse caminho, vá para "Painel de Controle -> Aparência e Personalização -> Exibir" e clique em "Calibrar Cor".
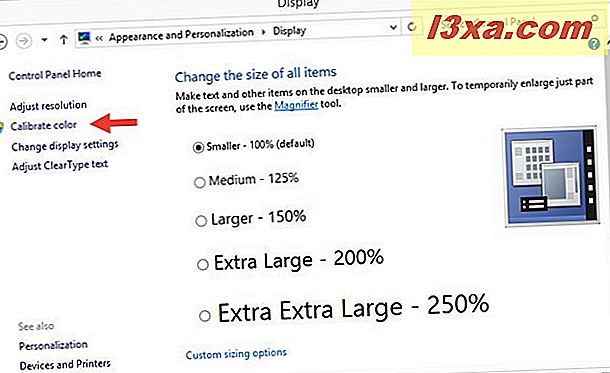
No Windows 10, insira a palavra calibrar na caixa de pesquisa na barra de tarefas. Em seguida, clique ou toque em "Calibrar cor de exibição".

Se preferir, no Windows 10, você também pode usar o aplicativo Configurações para acessar o assistente "Exibir calibração de cores". Comece por iniciar as configurações, com um clique ou um toque em seu atalho no menu Iniciar.
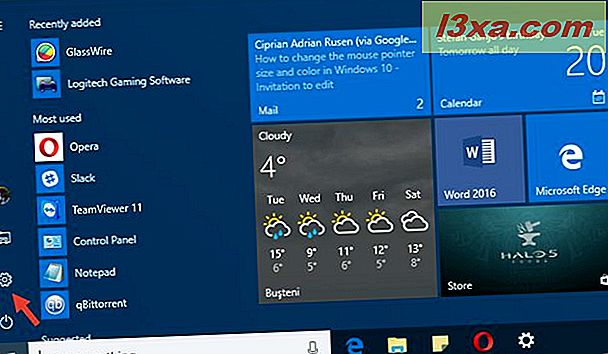
Abra a categoria de configurações do sistema. Certifique-se de que Display esteja selecionado à esquerda e clique ou toque em "Advanced display settings" no lado direito da janela.

Agora, role a tela para baixo e clique ou toque no link "Calibração de cores" na seção "Configurações de cores".

Uma terceira maneira alternativa de abrir a "Calibração de cores da tela" é usar o antigo painel de controle. Abra, vá em "Aparência e Personalização -> Display" e clique em "Calibrar Cor".
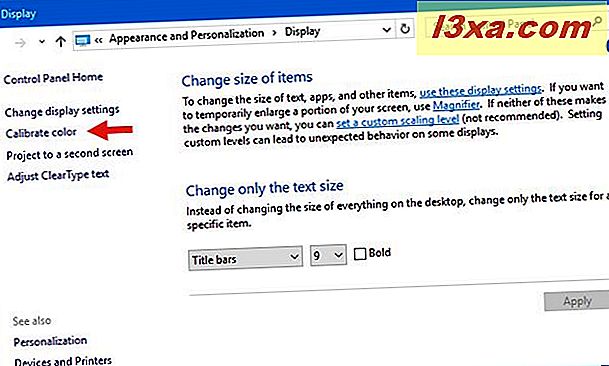
Observação: talvez você precise informar o controle de conta de usuário no Windows que sim, você deseja usar este programa.
Como calibrar o seu monitor usando o assistente "Display Color Calibration"
Independentemente do método escolhido para acessar o assistente "Calibrar cor de exibição", na captura de tela abaixo você pode ver como é. A única diferença entre as versões do Windows 10, Windows 8.1 e Windows 7 é a cor e o estilo de borda diferentes. Fora isso, o assistente é o mesmo em todos os sistemas operacionais Windows.
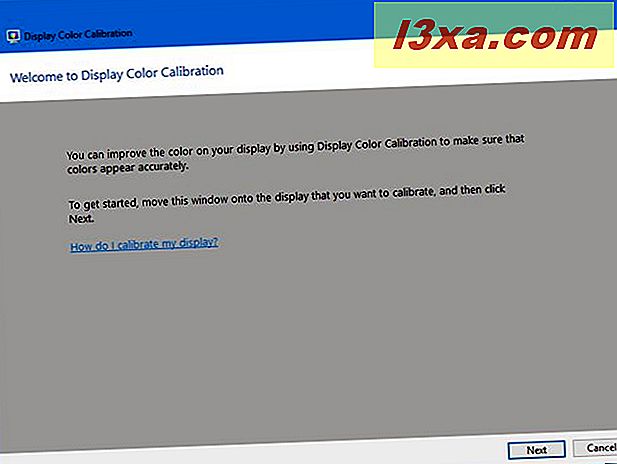
Aqui está um olhar mais atento sobre as informações na imagem acima.
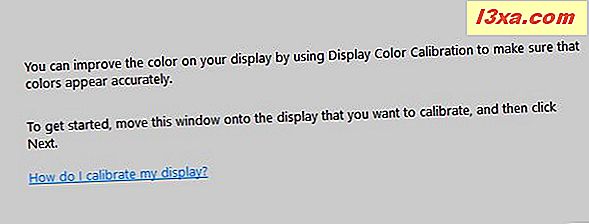
Clique em próximo para continuar. Você verá uma tela que pede para pressionar o botão Menu no monitor e indica que, se você não souber qual botão é esse, é hora de ler o manual do proprietário. Observe que um laptop, um computador 2 em 1 ou um tablet pode ou não ter um equivalente a um botão Menu para sua tela. Consulte o seu manual para ter certeza.
Há também recomendações para usar o próprio menu do monitor para definir suas propriedades para obter melhores resultados com o assistente "Calibrar cor de exibição". Depois de seguir essas instruções, clique ou toque em Avançar.

Você verá uma explicação útil para ajustar o gama. Certifique-se de ler esta tela e entender o que você está procurando, porque é importante lembrar o padrão que indica boa gama. Pressione Próximo para continuar.

À esquerda, você verá um controle deslizante vertical que permitirá ajustar o gama até que os gráficos na tela se pareçam mais com o exemplo da tela anterior. Tire algum tempo para brincar com isso, porque ter o gamma definido corretamente é de vital importância para as configurações que vêm a seguir. Clique ou toque em Avançar quando terminar.

Na tela seguinte, você tem a opção de "Ignorar ajuste de brilho e contraste", mas não recomendamos isso. Como você verá quando continuar, ter o brilho e o contraste definidos corretamente pode fazer uma grande diferença na aparência dos gráficos. Então clique ou toque em Avançar para continuar.

A próxima tela fornece as instruções para o procedimento que será usado para ajustar o brilho. Certifique-se de lê-los e compreendê-los antes de clicar / tocar em Avançar para prosseguir.

O ajuste para brilho e contraste usa os controles do monitor. O que acontece depende do seu hardware individual, por isso, certifique-se de que leu as instruções do monitor e prossiga de acordo. Como a exibição de todos é diferente, nossas capturas de tela mostram apenas as instruções e não os resultados. Além disso, observe que, se você estiver usando um laptop ou um dispositivo portátil semelhante, poderá ou não ajustar esses atributos.

O próximo passo é ajustar o equilíbrio de cores, e esse é um ajuste de software que o assistente pode orientá-lo. Certifique-se de ler as instruções antes de pressionar Próximo.

Você estará usando controles deslizantes sob os elementos vermelho, verde e azul para tentar obter um tom neutro de cinza. Tome seu tempo com isso e mova todos os controles deslizantes ao redor até obter o resultado desejado.

Depois de concluir o equilíbrio de cores, você conclui o assistente. Se quiser ver as alterações feitas, você pode alternar entre as configurações anteriores e as novas.
NOTA: Existe uma opção para iniciar o "ClearType Tuner" nesta tela, mas isso não tem nada a ver com a calibração de cores e está além do escopo deste tutorial. Vamos falar sobre isso em detalhes, em outro guia, em breve.

Conclusão
Exibe as mudanças ao longo do tempo à medida que envelhecem e, muitas vezes, isso acontece tão gradualmente que não percebemos isso. O assistente Calibrate Display Color permite que você veja o que aconteceu e ajuste sua exibição para reverter as mudanças inevitáveis. Embora não seja perfeito e tenha suas limitações, vale a pena percorrer as etapas para ver quais tipos de melhorias podem ser feitas. Você usou este assistente para ajustar seu monitor? Funcionou tão bem quanto você esperava? Você teve algum problema com isso? Você conhece outro utilitário gratuito que faz o trabalho? Por favor, deixe-nos saber nos comentários abaixo.



