
Os Tablet PCs estão se tornando mais populares nos dias de hoje e por boas razões. Eles são compactos e fáceis de usar e podem ser tão poderosos quanto seus primos com teclados. Eles são projetados para permitir que você escreva na tela com uma caneta da mesma maneira que você escreveria no papel com uma caneta. No entanto, a maioria dos sites e outros softwares não são projetados para aceitar manuscritos. É aqui que o Painel de Entrada do Tablet realmente brilha - ele converte praticamente qualquer texto manuscrito em texto digitado que seus aplicativos podem usar. Neste tutorial, aprenderemos a inserir texto com rapidez e precisão.
NOTA: Assim como no tutorial anterior, este tutorial se aplica a tablets, telas sensíveis ao toque e dispositivos de entrada para tablet / caneta. Você também pode "escrever" se tiver apenas um mouse ou trackball, mas algumas das instruções a seguir não serão aplicadas.
Vamos escrever!
Como o Painel de Entrada do Tablet foi projetado especificamente para permitir o envio de texto manuscrito convertido para outros aplicativos, muitas das ferramentas no Painel de Entrada não funcionarão corretamente se não houver outro aplicativo disponível para o envio de texto. Então vamos começar abrindo o Bloco de Notas.
Agora, abra o Painel de Entrada do Tablet tocando em sua guia. Você verá uma pequena área de escrita com um grupo de botões pretos no lado direito. Na borda superior da janela, você verá as opções de escrita e teclado, o menu Ferramentas e um grupo de quatro botões que talvez você não reconheça. Esses botões são chamados de "botões de vídeo de correção" e o que eles fazem é mostrar pequenos clipes animados que demonstram como corrigir, excluir, dividir e unir texto funciona.
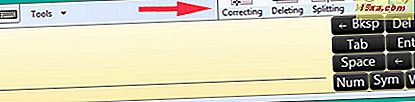
Se você não quiser que elas fiquem visíveis, o próximo botão (ao lado do ícone vermelho Close ) permite ocultar ou exibi-las.
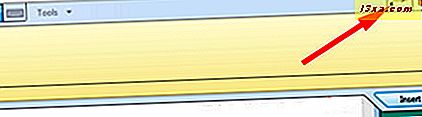
Quando você começar a escrever, o conjunto de botões pretos à direita desaparecerá e um botão rotulado Inserir aparecerá na parte inferior da caixa Painel de Entrada . Se você não tiver outro aplicativo aberto no qual possa transferir texto, clicar nele apenas limpará a tela e retornará os botões. O botão também pode estar desabilitado se não houver nenhum outro aplicativo em execução, e é por isso que começamos abrindo o Bloco de Notas .
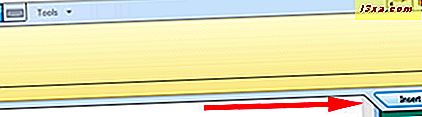
Por padrão, o Painel de Entrada do Tablet reconhece sua palavra manuscrita por palavra. Se preferir que reconheça o caractere por caractere, você pode alternar do bloco de escrita padrão (escrever no estilo à mão livre) para o painel de caracteres . Toque em Ferramentas e escolha 'Escrever caractere por caractere' . O bloco de escrita mudará para um com espaços para escrever cada caractere. Se você escolher esse método de entrada de texto, esteja ciente de que o Painel de Entrada do Tablet reconhecerá cada caractere sem considerar seu contexto em uma palavra, e você não terá o dicionário de manuscrito disponível.
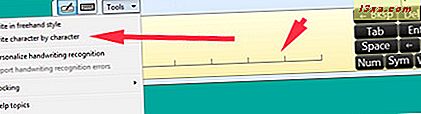
Vamos supor que você esteja usando o modo padrão ( Escreva no estilo à mão livre ). Comece escrevendo o que quiser. Conforme você se move de palavra em palavra, o Painel de Entrada do Tablet converterá a palavra anterior em texto. (Veja a primeira parte de Introdução ao Painel de Entrada do Tablet do Windows 7, para as configurações de conversão de texto.)
Ao aproximar-se do final da linha, o Painel de Entrada do Tablet adicionará mais espaço. Não hifenize palavras no final da linha - apenas comece a escrever a palavra inteira na próxima linha.
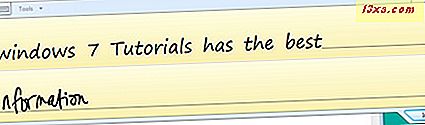
Quando você tiver escrito tudo o que deseja escrever, toque na guia Inserir e sua escrita aparecerá no outro aplicativo.
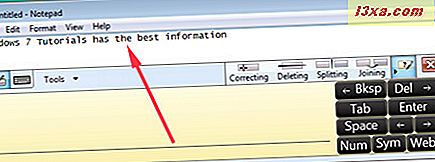
Fazendo correções
Escrever no Painel de Entrada do Tablet é como escrever no papel com uma caneta, e se você cometer um erro e quiser fazer tudo de novo, você pode corrigi-lo como faria com uma caneta. Se a caneta do seu tablet tiver uma borracha, siga as instruções do fabricante para usá-la. Se você não tiver uma borracha ou não quiser usá-la, poderá se divertir com as correções. Desenhe uma linha através do que você escreveu e isso desaparecerá. Rabiscar como você faria com uma caneta, usando linhas em forma de M ou W, linhas circulares ou linhas angulares. Qualquer coisa que pareça ser um rabisco será aceita como um comando "delete this mistake".

Mas e se você não quiser fazer tudo de novo? É aí que entram esses comandos que têm seus próprios pequenos vídeos animados. Se o Painel de Entrada do Tablet tiver executado duas palavras juntas, você poderá usar o comando Dividir para adicionar um espaço entre elas. Se uma palavra foi incorretamente reconhecida como dois, você pode usar o comando Unir para juntar as partes. A melhor maneira de aprender como esses comandos funcionam é assistir aos vídeos. Neste caso, uma imagem vale definitivamente mais que mil palavras.
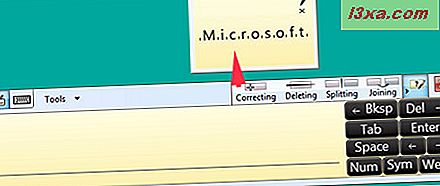
Se uma palavra for digitada incorretamente ou for reconhecida incorretamente e você quiser corrigir alguns caracteres, toque na palavra. Você verá a área de correção aparecer - os caracteres da palavra são separados. Olhe bem acima da área de escrita e você verá várias correções sugeridas para a palavra escolhida.
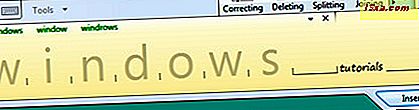
Se um deles é o que você quis escrever, toque nele e o Painel de Entrada do Tablet fará a correção automaticamente. Se nada apropriado aparecer, apenas escreva sobre os caracteres que saíram errado. O reconhecimento de manuscrito ainda está ativo, portanto, você pode ver a palavra inteira mudar enquanto faz isso, pois o Painel de Entrada do Tablet tenta antecipar as correções. Se você começar a escrever no espaço entre duas palavras, o Painel de Entrada do Tablet lhe dará mais espaço para escrever.
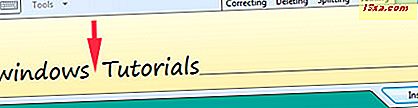
Se você estiver escrevendo caractere por caractere, toque no caractere incorreto e, em seguida, você pode escolher o correto na lista na parte superior da janela ou escrever sobre o caractere incorreto com o correto.
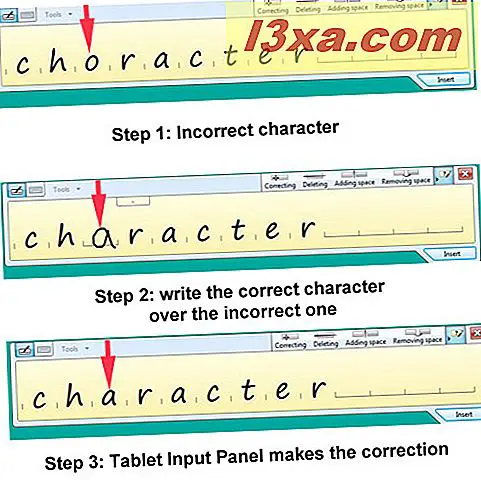
Quando você tiver algo escrito e estiver satisfeito, clique na guia Inserir e você verá o texto aparecer no Bloco de Notas .
Se você estiver usando o Painel de Entrada do Google Tablet para inserir texto em um programa ou página da Web e depois de inserir o texto, você verá que cometeu um erro, selecione o texto incorreto e ele aparecerá no painel de gravação. você pode então fazer correções.
AutoCompletar e previsão de texto
Você provavelmente já está familiarizado com a maneira como o AutoCompletar funciona, especialmente se você tiver um smartphone. O Painel de Entrada do Tablet analisa o que você escreveu e faz uma estimativa do que você vai escrever. Uma lista de sugestões aparecerá acima da área de escrita. Para usar uma dessas sugestões, basta tocar nela.
A previsão de texto é mais sofisticada. Dá uma olhada no que você já escreveu e antecipa o que vem a seguir. Quanto mais você usar o Painel de Entrada do Tablet, melhor será a previsão de texto. Está disponível apenas em inglês (EUA e Reino Unido), francês, italiano, alemão e espanhol. Também está disponível no modo caractere por caractere em chinês tradicional e simplificado.
Demora um pouco para o Painel de Entrada do Tablet criar dados suficientes para começar a fazer sugestões. Eu não o usei por tempo suficiente, então não posso ilustrar isso aqui. Eu terei que continuar escrevendo.
Se você não quiser usar um ou ambos os recursos, toque em "Ferramentas -> Opções -> Conclusão de texto" e desmarque os itens que não deseja.
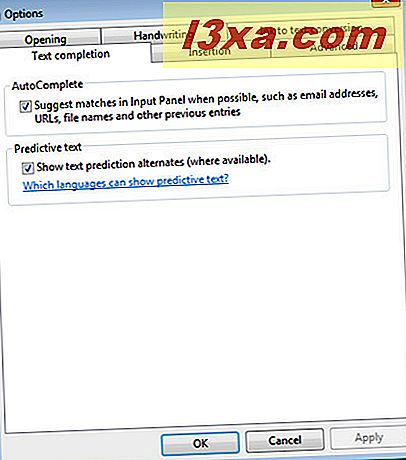
Usando os botões de número, símbolo e Web
Como a guia Inserir na parte inferior da tela, os botões pretos à direita não fazem nada se você não tiver um aplicativo aberto no qual inserir texto convertido. Se você ainda tiver texto na tela Painel de Entrada, toque em Inserir para enviá-lo para o Bloco de Notas . Os botões pretos reaparecerão no lado direito do painel de entrada de texto. Esses botões agem diretamente no texto do outro aplicativo que você está usando. Tente tocá-los para ver isso no trabalho.
Também existem botões que abrem o painel Número e o painel Símbolos . Você pode ter ambos os painéis abertos ao mesmo tempo, se desejar, e tocar as teclas nesses painéis coloca os números ou símbolos diretamente no outro aplicativo. Eles não fazem nada se você não tiver outro aplicativo disponível para enviar os caracteres.

O botão da Web só funcionará se você tiver o navegador da Web aberto e incluir chaves para componentes comuns de URLs. Abra seu navegador e coloque o cursor na barra de endereços na parte superior da tela do seu navegador. Toque no botão http: //, seguido do www. botão, e veja aqueles que aparecem na barra de endereço.
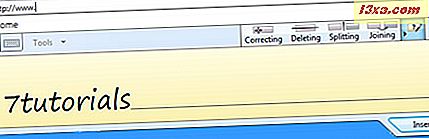
Na caixa de texto, escreva 7tutorials (ou qualquer outro endereço de site), corrija-o, se necessário, e toque em Inserir . Em seguida, toque no botão .com e no botão Enter, e lá vai você.
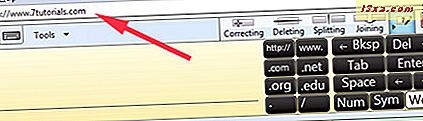
Mais a vir
Ao experimentar o Painel de Entrada do Tablet, você verá que ele faz muito bem em reconhecer praticamente qualquer texto manuscrito e alterá-lo para um texto preciso. É fácil fazer correções e o Painel de Entrada do Tablet vem com botões integrados que permitem a inserção de símbolos comuns e componentes de endereço da Web com apenas um toque.
Por melhor que seja "fora da caixa", existem maneiras de tornar o Painel de Entrada do Tablet ainda melhor, e ensinar as maneiras como você escreve suas cartas. Isso é chamado de personalização e falarei sobre isso no próximo tutorial. Enquanto isso, não hesite em verificar os artigos recomendados abaixo.



