
O Gravador de Voz é um dos aplicativos universais que vem com o Windows 10, que você pode usar para fazer gravações de voz rápidas sempre que estiver em trânsito e não precisar realmente de um dispositivo de gravação profissional. Você pode encontrá-lo em computadores, laptops, dispositivos 2 em 1 e smartphones com o Windows 10. Se você quiser aprender como o Gravador de Voz para Windows 10 e Windows 10 Mobile funciona e como é bom gravar conversas, leia este tutorial:
NOTA: O Gravador de Voz funciona da mesma maneira no Windows 10 e no Windows 10 Mobile. Este guia abrange os sistemas operacionais e se aplica tanto aos usuários de PC como aos usuários de smartphones. Nossas capturas de tela são de ambos os sistemas operacionais.
Como criar uma gravação usando o Gravador de Voz
Usando o aplicativo Gravador de Voz é simples. No Windows 10, digite " gravador de voz " na caixa de pesquisa da Cortana e clique ou toque no primeiro resultado exibido. Você também pode encontrar seu atalho na lista de aplicativos, clicando no botão Iniciar .
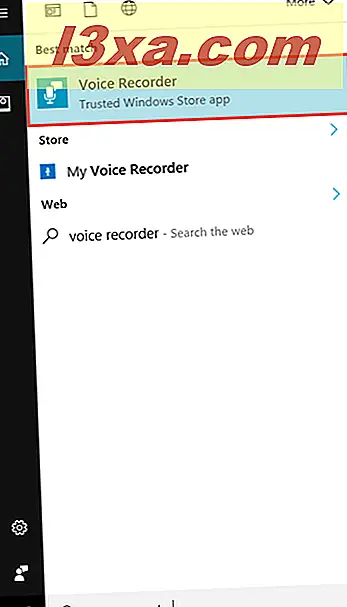
No Windows 10 Mobile, abra o aplicativo tocando em seu atalho na lista de aplicativos
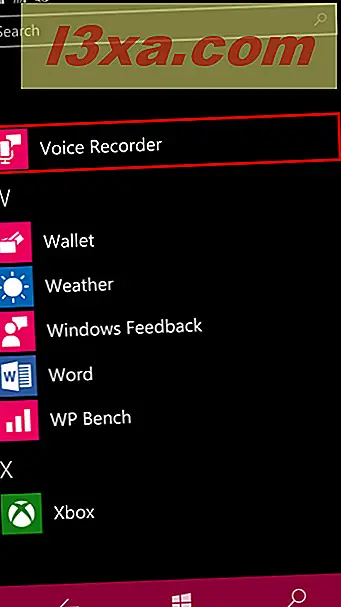
Quando o aplicativo abrir, no centro da tela, você notará o botão Gravar . Pressione este botão para iniciar sua gravação. A captura de tela abaixo, bem como outras capturas de tela deste guia, apresentam este aplicativo no Windows 10 Mobile (à esquerda) e no Windows 10 para PCs (à direita).
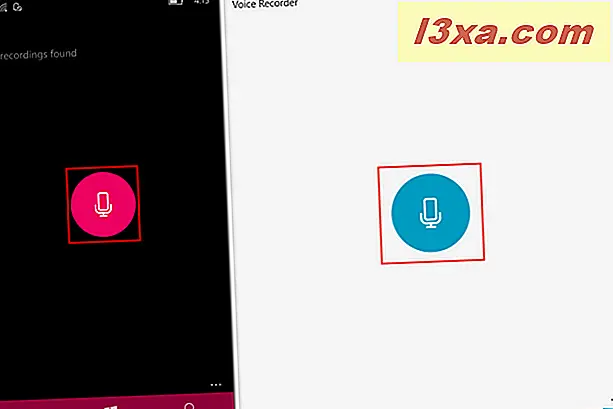
Você pode pausar a gravação a qualquer momento, pressionando o botão Pausa abaixo. Se você pressionar o botão mais uma vez, o aplicativo retomará a gravação.
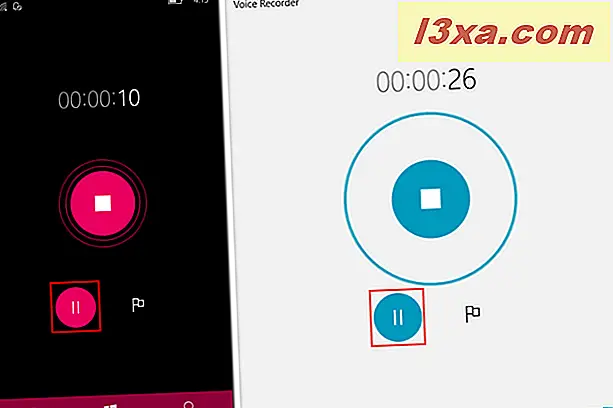
Outra coisa que você pode fazer é marcar certas partes da sua gravação, pressionando o botão de flag, colocado à direita do botão Pause . Você pode colocar quantos flags quiser, destacando partes importantes de uma gravação longa, para que você possa encontrá-las facilmente. Além disso, as bandeiras podem ajudá-lo a lembrar quais partes você deseja remover da sua gravação.
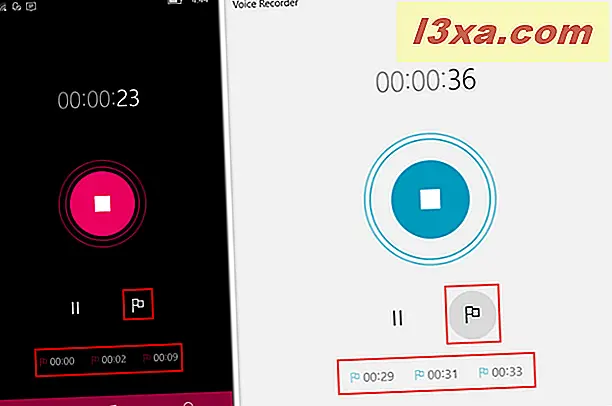
Quando você terminar de gravar, pressione o botão Parar, no centro da tela.
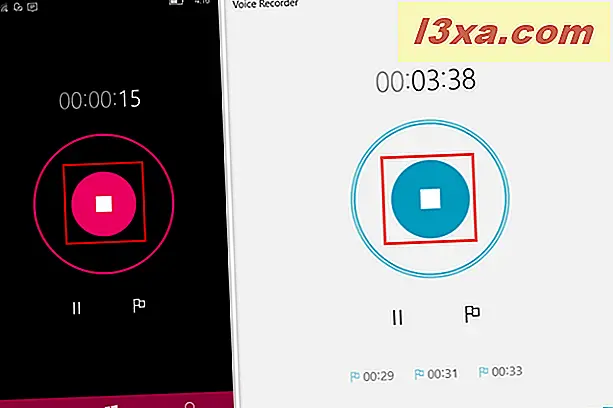
Sua gravação aparecerá agora no topo da lista, junto com outras gravações que você criou. Sob o nome da gravação, você vê a data e a hora em que foi feita.
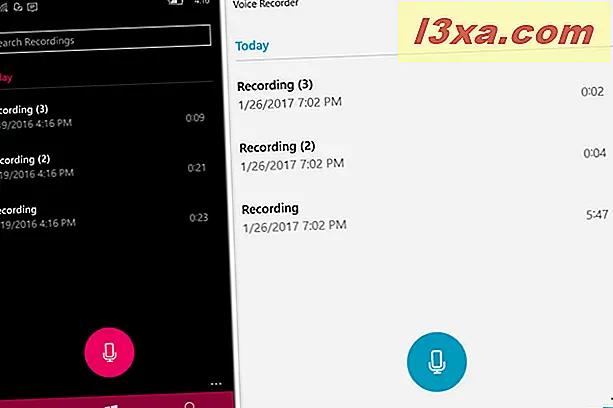
Como visualizar e reproduzir suas gravações usando o Gravador de Voz
Toda vez que você abrir o aplicativo, uma lista de todas as suas gravações será exibida, como na captura de tela abaixo.
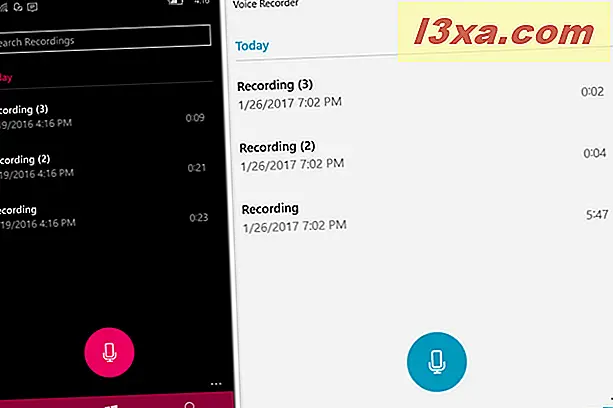
Existem algumas ações que você pode executar em suas gravações:
- Jogue suas gravações.
- Apare suas gravações.
- Compartilhe suas gravações.
- Remova suas gravações.
- Renomeie suas gravações.
Para reproduzir uma gravação, toque nela e ela começará a tocar. Você pode pausar a qualquer momento ou adicionar mais sinalizadores, conforme mostrado na seção anterior deste artigo. Todas as suas marcações aparecerão na barra de reprodução.
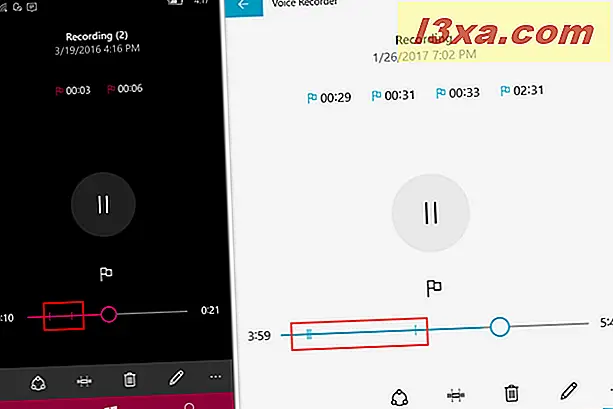
Como cortar uma gravação com o Gravador de Voz
Você pode facilmente remover certas partes de qualquer gravação. Primeiro, selecione-o na lista de gravações e pressione o botão Trim, colocado na barra de menu inferior.
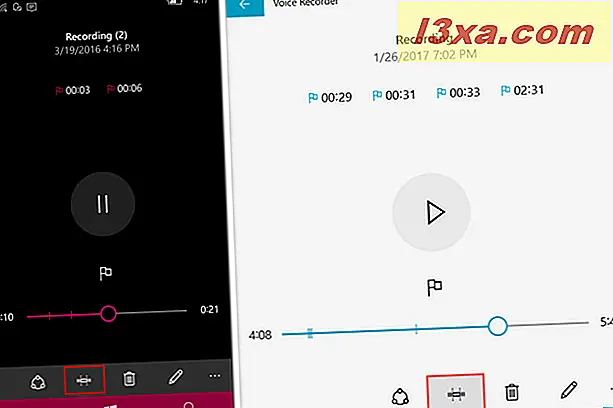
Agora, duas marcações aparecerão na barra de reprodução. Arraste-os para selecionar o ponto inicial e o ponto final. Você pode pressionar o botão Play para ouvir novamente a parte que você está prestes a remover.
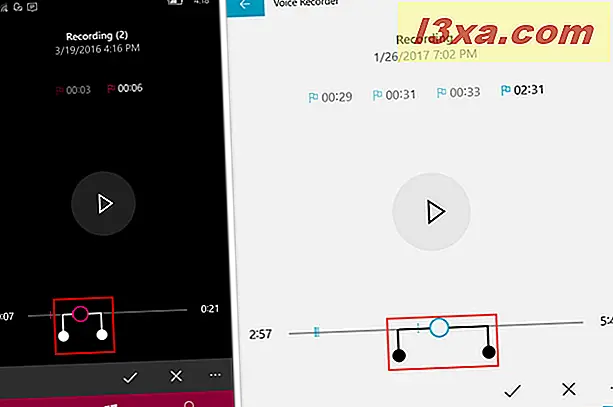
Quando tudo estiver definido, pressione o botão OK, na barra de menu inferior.
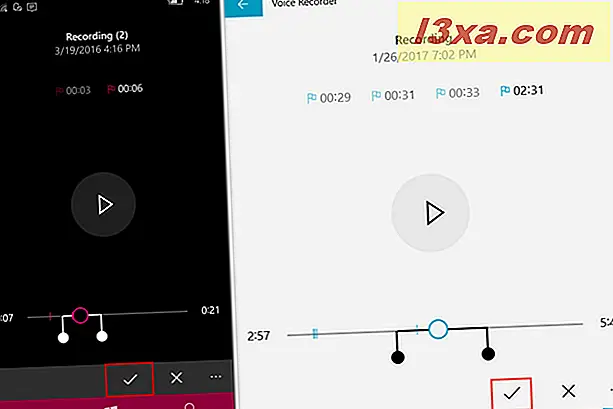
Agora você tem duas opções. Você pode atualizar original ou salvar uma cópia. Escolha a opção que melhor combina com você e pronto.
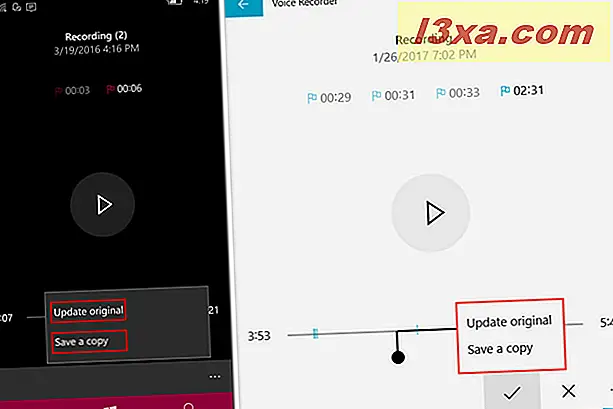
Como compartilhar suas gravações do gravador de voz
No Windows 10 para computadores, você pode clicar com o botão direito ou pressionar e segurar uma gravação na lista e pressionar Compartilhar no menu suspenso ou pressionar o botão Compartilhar enquanto reproduz a gravação no menu inferior.
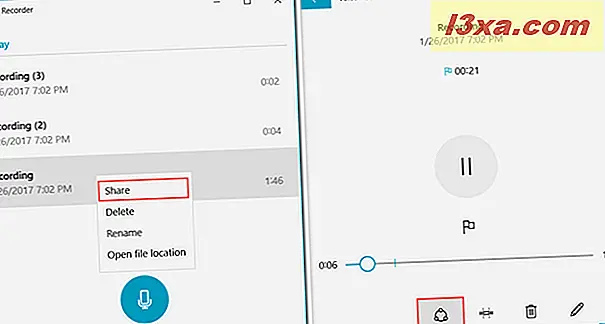
No Windows 10 Mobile, pressione e segure a gravação na lista e pressione Compartilhar no menu contextual. Uma segunda maneira de fazer isso é tocar na gravação e pressionar o botão Compartilhar na barra de menu inferior.
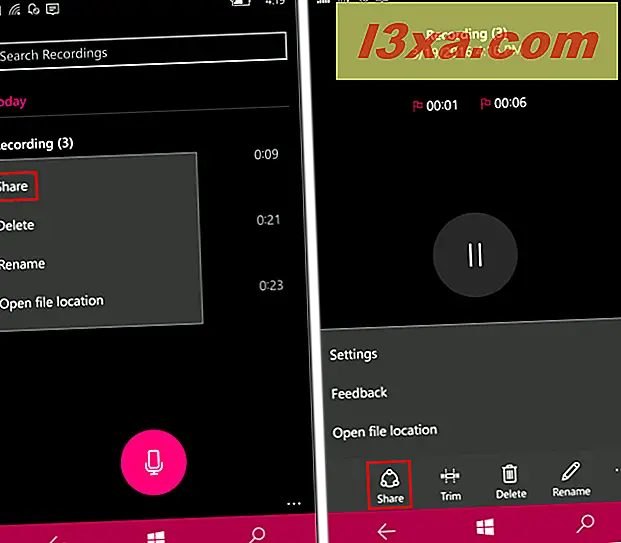
No Windows 10 Mobile, há três opções de compartilhamento disponíveis: você pode compartilhar sua gravação por meio dos aplicativos Messaging, OneDrive ou Outlook Mail .
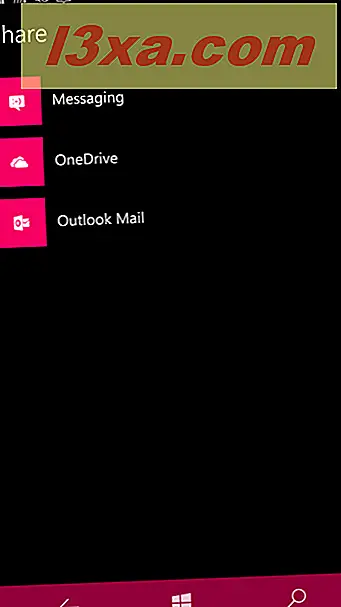
No Windows 10, um painel aparecerá à direita da tela e exibirá Mail, OneDrive e OneNote como opções de compartilhamento. Você também pode procurar outros aplicativos de compartilhamento na Windows Store .
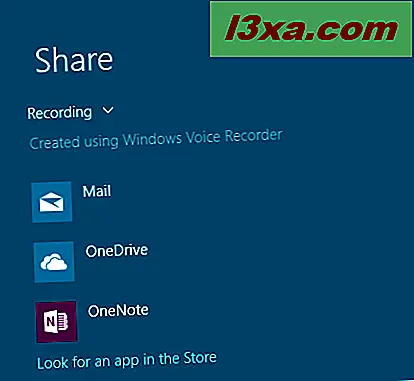
Leia a próxima página deste guia para aprender como remover gravações do Gravador de Voz, como renomeá-las, abri-las no Gerenciador de Arquivos e como definir um microfone para o aplicativo Gravador de Voz .



