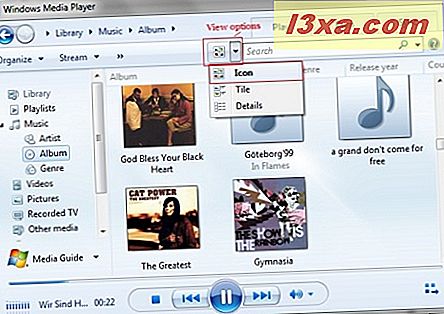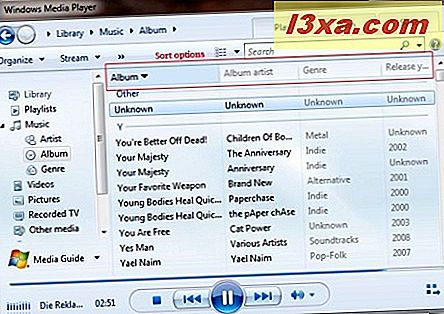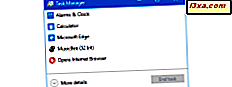O Windows Media Player 12 combina com elegância o desafio de incluir inúmeros modos de visualização e um complexo sistema de bibliotecas sem sobrecarregá-lo com opções e botões arcanos. Navegar no Windows Media Player 12 é surpreendentemente simples, considerando quantas maneiras diferentes de organizar e organizar seus arquivos de mídia. Neste tutorial, apresentarei as funções básicas de navegação que você precisará conhecer para reproduzir músicas, assistir vídeos e encontrar mídia na sua biblioteca.
Quando você abrir o Windows Media Player 12 pela primeira vez, verá a Biblioteca do Player . Há algumas constantes em toda a Biblioteca do Player, incluindo os controles de Reprodução, os botões Voltar e Avançar, o painel de Navegação e o botão 'Alternar para Reproduzindo Agora' .
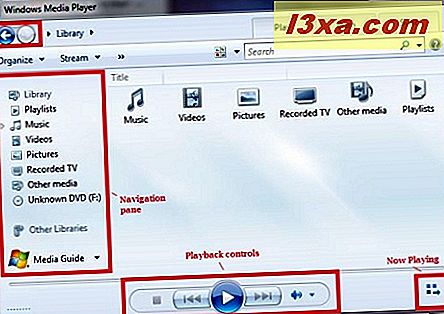
Esses elementos são em sua maioria auto-explicativos, mas vou dar uma olhada em cada um deles em ação nos próximos capítulos deste artigo.
Painel de Navegação, Botões para Trás / Avançar e Breadcrumbs
Quando você clica em um tipo de mídia (por exemplo, Música, Imagens, Vídeo) no Painel de Navegação, ele se expande para mostrar as subcategorias. Se você clicar em 'Artista', ele listará seus arquivos de música por artista. À medida que você se afunda em sua biblioteca, você também notará as Breadcrumbs na parte superior da tela (aqui, elas lêem 'Library -> Music -> Artist' ). Você pode clicar em qualquer um desses termos para retornar a esse nível da sua biblioteca. Como alternativa, você pode usar as setas Voltar e Avançar para retornar às telas anteriores, exatamente da mesma maneira que você faria usando um navegador da web.
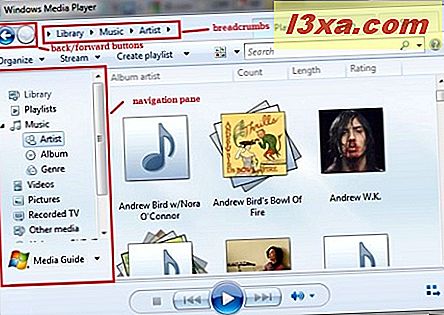
Trabalhando com seqüências de caracteres de pesquisa
Um dos melhores recursos do Windows Media Player 12 é a caixa Pesquisar . Na tela mostrada acima, você pode ficar impressionado com a grande quantidade de artistas exibidos. Mas se você quiser se concentrar em um artista específico, título do álbum ou nome da música, basta digitar uma string de pesquisa e suas opções serão instantaneamente reduzidas.
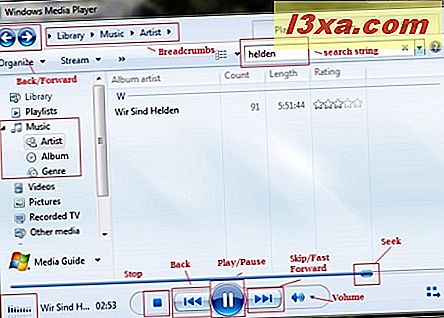
Se a sua visualização em particular não tiver nenhuma correspondência, o Windows Media Player 12 apontará você para outras correspondências na sua biblioteca. Clique no texto azul para ver esses resultados.
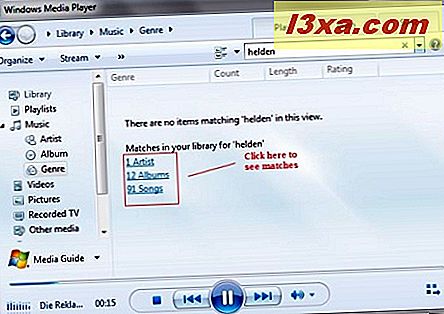
Clicar duas vezes no nome de um artista abrirá uma lista de músicas. Para reproduzir uma música, clique duas vezes no nome da música ou realce-a e pressione 'Play' nos controles de reprodução na parte inferior da tela.
Não importa onde você esteja na Biblioteca do Player, você poderá ver os controles de reprodução . A função de cada um desses botões é anotada aqui, mas entraremos em uma explicação mais detalhada de cada botão em um próximo tutorial.

Como trabalhar com opções de exibição e classificação
Existem três opções de exibição diferentes para o Windows Media Player 12: ícone, lado a lado e detalhes . Você pode escolher um clicando na seta ao lado do botão Exibir opções ou rolando por eles clicando no próprio botão. Essas exibições se comportam de maneira muito semelhante às exibições no Windows Explorer. Vamos ver cada exibição em ação:
- Visualização de ícones - no Windows Explorer, a visualização de ícones é bastante autoexplicativa - os únicos detalhes mostrados são o nome do arquivo e o ícone. No Windows Media Player 12, a visualização de ícones funciona da mesma maneira, exceto que os ícones são as capas de álbuns (se você os tiver baixado). Quanta informação é exibida abaixo da capa do álbum depende do nível da biblioteca que você está visualizando. Por exemplo, nesta captura de tela, estamos no nível do Álbum, portanto, ele mostra o nome do artista abaixo do nome do álbum (se disponível). No nível Artist, apenas o nome do álbum será exibido.
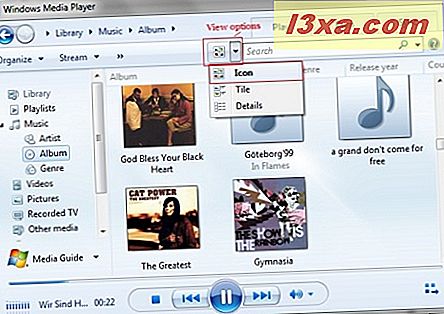
- Exibição lado a lado - A visualização lado a lado é uma espécie de híbrido entre o Ícone e Detalhes . Você verá a arte do álbum, bem como um pouco mais de informações exibidas à direita. No nível do Álbum, você obtém o nome do artista, o nome do álbum, o gênero e o ano. Na visualização Artist, você também verá o número de músicas e o tamanho. Se o álbum foi classificado, esta informação será exibida também.

- Visualização de Detalhes - A visualização Detalhes é a mais personalizável e mais poderosa para classificar e pesquisar. Ele permite que você veja as colunas de categoria e permite classificar rapidamente suas músicas de acordo com essas colunas. Clique na coluna uma vez para classificar os itens em ordem crescente. Clique novamente para ordená-lo em ordem decrescente.
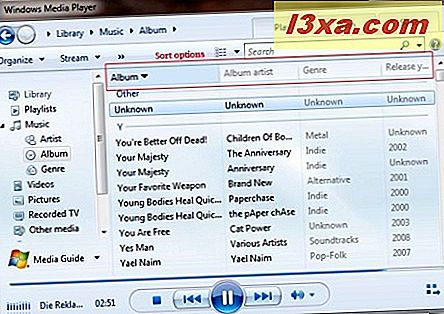
Você perceberá que algumas opções de visualização não estão disponíveis em determinados níveis da biblioteca. Por exemplo, você não pode usar a visualização Lado a Lado ou Detalhes no nível superior (Biblioteca) nem pode usar o Ícone ao exibir a partir do nível Música.
Com todas as três opções de visualização, você pode alterar a maneira como os itens são classificados clicando na coluna de categoria apropriada. Por exemplo, clique em "Álbum" uma vez para classificar os itens em ordem crescente com base no nome do álbum. Clique em "Álbum" novamente para classificar os itens em ordem decrescente pelo nome do álbum.
Alternando entre os modos de exibição
Para a maioria das finalidades, você estará usando o modo Biblioteca do Player . Mas o Windows Media Player 12 também possui um modo Skin e um modo Now Playing . Na Biblioteca do Player, você pode alternar para qualquer um dos modos clicando com o botão direito do mouse em uma área em branco e selecionando Exibir e o modo de exibição apropriado.
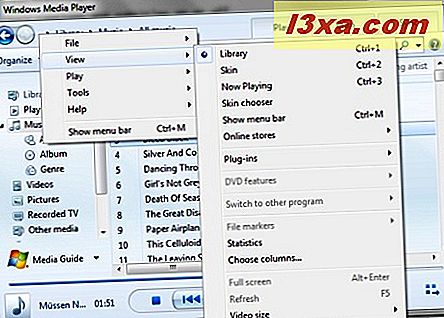
Vamos ver as diferenças entre eles:
- Now Playing Mode - é um modo compacto projetado para ficar discretamente na sua área de trabalho. Por padrão, o modo Em exibição mostra o trabalho artístico do álbum, mas você também pode exibi-lo (como mostrado na captura de tela). Se você tiver letras baixadas, elas também aparecerão aqui. Os controles de reprodução, como sempre, são incorporados na parte inferior e você pode voltar para a Biblioteca do Player clicando no ícone no canto superior direito.

- Skin Mode - exibe o player na skin personalizada que você escolheu. A aparência e o layout irão variar dependendo da capa selecionada. A imagem mostra a pele Revert .

Atalhos de Teclado Úteis
Você também pode executar rapidamente ações no Windows Media Player 12 usando atalhos de teclado. Observe que alguns atalhos de teclado funcionam somente na Biblioteca do Player ou no Modo Em Execução .
- Tamanho do vídeo 50% - Alt + 1
- Tamanho do vídeo 100% - Alt + 2
- Tamanho do vídeo 200% - Alt + 3
- Alternar exibição para vídeo em tela cheia - Alt + Enter
- Refaça seus passos através de suas visualizações mais recentes no Player - Alt + seta para a esquerda
- Refaça seus passos em suas visualizações mais recentes no Player - Alt + seta para a direita
- Alternar para a Biblioteca do Player - Ctrl + 1
- Mudar para o modo de pele - Ctrl + 2
- Mude para o modo Em Execução - Ctrl + 3
- Adicionar à lista de reprodução - Ctrl + 7
- Adicionar à lista de gravação - Ctrl + 8
- Adicionar à lista de sincronização - Ctrl + 9
- Selecione tudo no painel de lista - Ctrl + A
- Anterior (item ou capítulo) - Ctrl + B
- Na Biblioteca do Player, coloque o cursor na caixa de pesquisa - Ctrl + E
- Próximo (item ou capítulo) - Ctrl + F
- Ativar ou desativar o shuffle - Ctrl + H
- Ejete CD ou DVD (isto não funciona em computadores equipados com duas ou mais unidades de CD ou DVD) - Ctrl + J
- Na Biblioteca do Player, mostre ou oculte a barra de menus - Ctrl + M
- Criar uma nova lista de reprodução - Ctrl + N
- Abra um arquivo - Ctrl + O
- Tocar ou pausar a reprodução - Ctrl + P
- Pare de jogar - Ctrl + S
- Ativar repetição ou desativação - Ctrl + T
- Especifique um URL ou caminho para um arquivo - Ctrl + U
- Fechar ou parar de reproduzir um arquivo - Ctrl + W
- Playlist anterior - Ctrl + seta para a esquerda
- Próxima lista de reprodução - Ctrl + seta para a direita
- Reinicie o vídeo - Ctrl + Shift + B
- Ativar ou desativar legendas e legendas ocultas - Ctrl + Shift + C
- Avanço rápido por vídeo ou música - Ctrl + Shift + F
- Use uma velocidade de reprodução rápida - Ctrl + Shift + G
- Jogue na velocidade normal - Ctrl + Shift + N
- Use uma velocidade de reprodução lenta - Ctrl + Shift + S
- Exibir a Ajuda do Windows Media Player - F1
- Editar informações de mídia em um item selecionado na Biblioteca do Player - F2
- Alternar a exibição de itens no painel de detalhes - F4
- Aumentar o tamanho da capa do álbum - F6
- Diminuir o tamanho da capa do álbum - Shift + F6
- Silenciar o volume - F7
- Diminuir o volume - F8
- Aumentar o volume - F9
- Mostrar barra de menus na Biblioteca do Player - F10
- Mostrar menu de atalho - Shift + F10
Conclusão
Isso encerra todas as dicas básicas e dicas necessárias para encontrar seus arquivos e reproduzir músicas usando o Windows Media Player 12. Fique atento a discussões mais aprofundadas sobre reprodução de música e vídeo no Windows Media Player 12, aprimoramentos de reprodução, listas de reprodução e muito mais. Até lá, não hesite em compartilhar conosco dicas e truques que você possa ter.