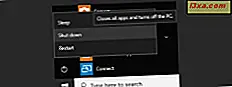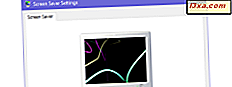Quando você usa um dispositivo móvel, gastar energia da forma mais eficiente possível é uma obrigação, para que você possa usá-lo o maior tempo possível. É por isso que nas versões modernas do Windows, você pode configurar várias configurações avançadas para obter o melhor equilíbrio entre desempenho e economia de energia. Leia este artigo e aprenda 13 maneiras avançadas de configurar planos de energia no Windows, para que você possa economizar o máximo de energia possível:
NOTA: Este artigo funciona para o Windows 7, Windows 8.1 e Windows 10.
Como encontrar as configurações avançadas de qualquer plano de energia
Primeiro, abra a janela Opções de energia, conforme mostrado neste artigo: O que são os planos de energia e como alternar entre eles no Windows. Em seguida, selecione o plano de energia que você deseja editar pressionando o link "Alterar configuração do plano" ao lado dele, para que a janela Editar configurações do plano seja aberta. Agora, clique ou toque no link "Alterar configurações avançadas de energia" .
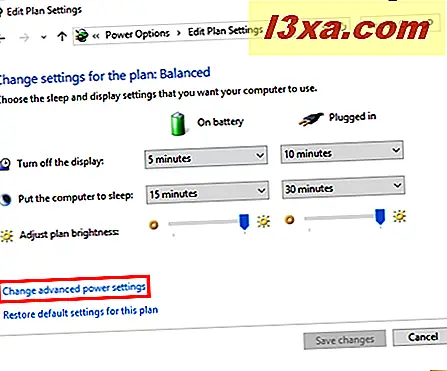
Isso abrirá a janela onde você poderá definir as configurações avançadas do plano de energia.
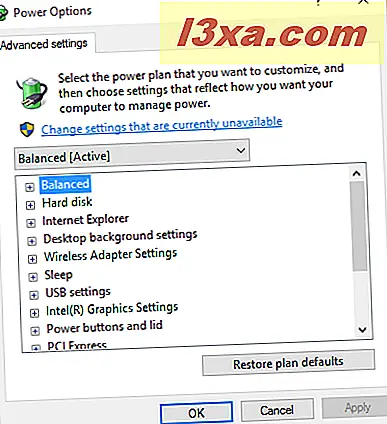
Você pode clicar ou tocar no menu suspenso de planos de energia, para alternar entre planos de energia e editar mais do que o plano selecionado inicialmente.
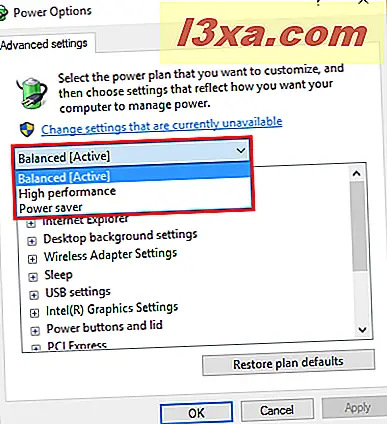
Há muitas coisas que podem ser personalizadas. Se você tiver um dispositivo móvel, terá duas configurações que podem ser configuradas para cada item incluído no plano de energia: Na bateria e Conectado .
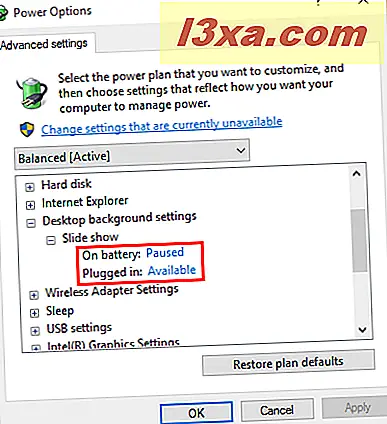
Se você tiver um PC de mesa, haverá apenas uma configuração disponível para cada item incluído no plano de energia.
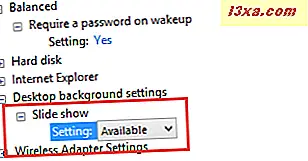
Além disso, o número de itens de configuração que compõem um plano de energia varia com base no tipo de computador que você possui e no fabricante. Por exemplo, alguns itens de configuração como "Ação de fechamento da tampa" na seção "Botões e tampa de energia" estão disponíveis apenas em dispositivos móveis. Além disso, alguns fabricantes podem incluir itens de configuração adicionais em seus planos de energia, enquanto outros usam apenas os itens padrão encontrados no Windows. Portanto, escolhemos cobrir apenas os itens de configuração mais comuns, que podem ser encontrados na maioria dos computadores.
Se você não estiver usando o Windows 10 em seu PC ou dispositivo, a ordem das configurações mostradas em nossas capturas de tela pode ser diferente da que você tem. No entanto, todas as configurações fazem o mesmo em todas as versões recentes do Windows: Windows 7, Windows 8.1 e Windows 10.
Para cada configuração, pressione o botão + para expandi-lo e mostrar todos os detalhes. Os valores exibidos são os padrões do plano de energia selecionado.
Dependendo do seu PC ou dispositivo, você pode ver algumas configurações em cinza e um link que diz: "Alterar as configurações indisponíveis no momento" . Se esse for o seu caso, clique ou toque neste link antes de avançar.
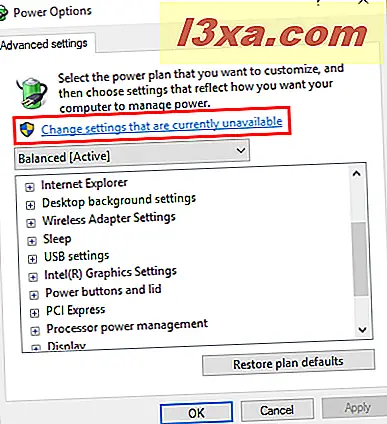
1. Como Requerer Uma Senha No Despertar
A primeira configuração que você pode alterar é se o seu computador exigirá uma senha quando ela for ativada ou não. Escolha o comportamento do seu computador em relação ao requisito de senha ao despertar, tanto quando estiver com a bateria quanto quando conectado.
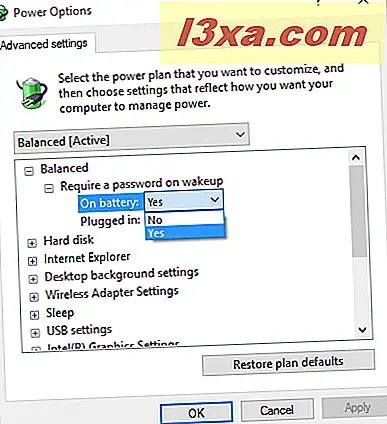
2. Como economizar energia desligando discos rígidos não utilizados
A seção Hard disk permite que você especifique após quantos minutos de tempo não utilizado o (s) disco (s) rígido (s) deve (m) ser desligado (s). Note que esta opção não interfere com os discos rígidos externos conectados via USB ou qualquer outra interface - apenas aqueles encontrados no caso do seu dispositivo.
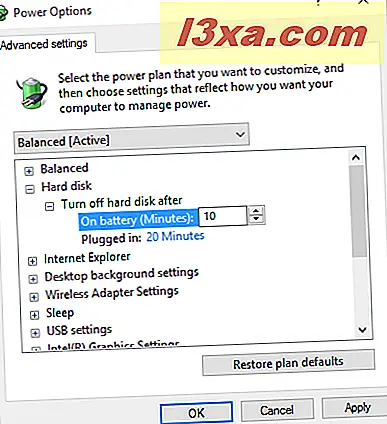
Pode acontecer que, se você tiver dois ou mais discos rígidos em seu computador, apenas alguns deles estão desativados, porque eles não foram usados durante o tempo especificado. Essa configuração pode ser muito útil para economizar energia, mas, se você for muito agressivo com suas configurações, também pode ser um incômodo, já que você precisa esperar que os discos rígidos sejam ligados novamente quando você tentar acessá-los.
3. Como economizar energia ao usar o Internet Explorer
O Internet Explorer introduziu uma configuração denominada Frequência de temporizador de JavaScript que diminui a execução do JavaScript no navegador. Isso leva a maximizar a duração da bateria enquanto o dispositivo está desconectado.
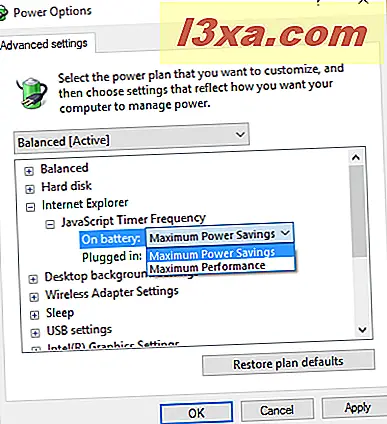
Dois valores podem ser definidos: Economia Máxima de Energia ou Desempenho Máximo .
4. Como pausar a apresentação de slides de planos de fundo da área de trabalho
Você pode definir uma apresentação de slides para o plano de fundo da área de trabalho no Windows. Embora possa não consumir muita energia, ajuda a pausa quando o dispositivo está na bateria.
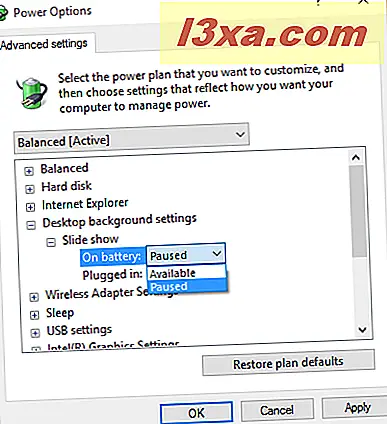
Você apreciará essa configuração quando estiver com 10% da duração da bateria. As opções para essa configuração são Pausadas ou Disponíveis . Bastante auto-explicativo, não é?
5. Como maximizar a energia da bateria ao usar o wireless
A seção Configurações do adaptador sem fio trata da configuração da quantidade de energia que você deseja salvar ao usar a placa de rede sem fio. Existem quatro tipos de modos de economia de energia disponíveis: Desempenho Máximo, Pouca Economia de Energia, Economia Média de Energia e Economia Máxima de Energia . Antes de alterar essa configuração, leve em consideração que o desempenho diminui com maior economia de energia. Mais precisamente, escolher Máxima Economia de Energia fará com que sua conexão de rede sem fio funcione em velocidades mais baixas. A menos que você tenha o roteador perto de você, com um sinal forte, você pode não querer ir para essa configuração, para que suas taxas de transferência não caiam drasticamente.
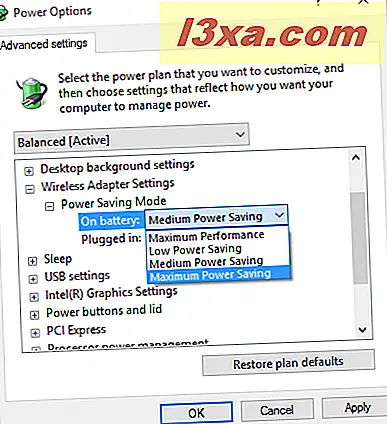
Se você não precisa de uma conexão rápida com a Internet, é possível definir isso como economia máxima de energia . Se você não precisa de uma conexão sem fio e está em modo de bateria, desligue completamente o adaptador sem fio, pois ele economizará bastante energia.