
Como já explicamos, o Skype vai descontinuar o aplicativo "Modern" do Skype e fazer com que seus usuários migrem para o aplicativo Skype for desktop . Essa ação é uma tentativa de simplificar a experiência do usuário com a ajuda de um único aplicativo que funciona com um teclado e mouse ou com uma tela sensível ao toque. Este tutorial continua nossa série de artigos sobre o aplicativo Skype para desktop e visa tornar a transição entre as duas versões desse aplicativo VoIP mais prazerosa. Então continue a ler para entender como gerenciar facilmente todos os aspectos da sua conta do Skype e perfil de usuário.
OBSERVAÇÃO: Este tutorial sobre como usar o aplicativo Skype para desktop se aplica ao Windows 8.1 e ao Windows 10. Dito isso, explicaremos como gerenciar seu perfil do Skype com a ajuda de capturas de tela do Windows 10.
Como gerenciar suas informações de perfil no Skype for Desktop App
A interface do usuário atualizada do aplicativo Skype for desktop apresenta uma barra lateral no lado esquerdo da janela, que contém todos os recursos do Skype usados regularmente.

Na área superior desta barra lateral, você encontrará a Barra de Status, onde você pode ver sua foto de perfil, nome de exibição e mensagem de humor.

Se você clicar ou tocar no seu nome de exibição, verá todos os detalhes do seu perfil na coluna da direita.
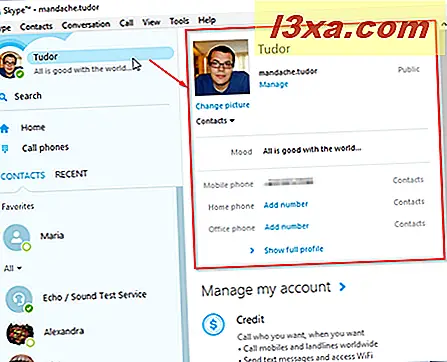
Você pode alterar seu humor clicando ou tocando na caixa Humor e inserindo uma mensagem que ficará visível para todos os seus contatos.
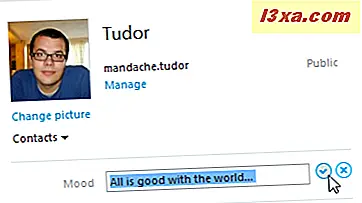
Você também pode alterar algumas configurações avançadas da conta clicando ou tocando no botão Gerenciar . Essa ação levará você a uma área segura do site do Skype, onde você poderá gerenciar sua conta.
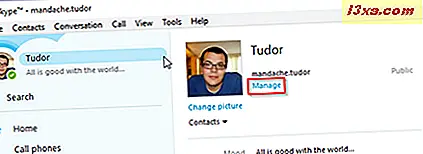
Na área de detalhes do perfil, você também pode adicionar informações extras sobre você. Para ver o que você já compartilhou, você deve pressionar o botão Mostrar perfil completo . No menu recém-aberto, você verá quais informações são compartilhadas e com quem. Claro, você também pode remover qualquer informação que não queira compartilhar publicamente.
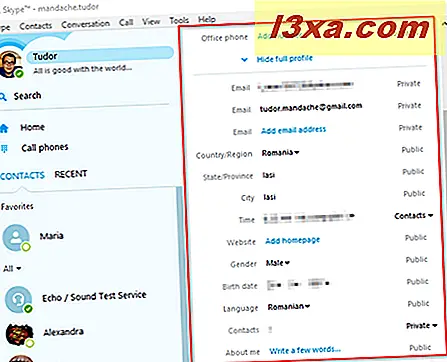
As informações fornecidas podem ser incluídas em uma destas três categorias: Público (todos com uma conta do Skype podem vê-lo), Somente Contatos (informações disponíveis apenas para pessoas na sua lista de contatos) ou Particulares (ninguém pode ver isso, exceto você ). Se o texto dessas opções estiver em cinza, você não poderá controlar quem o vê. Ainda assim, você pode alterar ou excluir essas informações simplesmente clicando ou tocando no texto exibido. Se você vir uma pequena seta preta além da opção de visibilidade da informação, poderá alterar a configuração simplesmente clicando ou tocando nela.

Voltando à barra de status, temos que lhe dizer que aqui é possível mudar a visibilidade do seu perfil. Essa é a chamada configuração de status, que permite que seus contatos saibam se você está on-line e disponível para uma conversa ou chamada. Você pode alterar manualmente a configuração clicando ou tocando no ícone de status ao lado da foto do seu perfil e, em seguida, escolhendo o status desejado na lista.
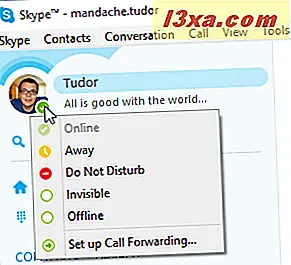
Existem 5 opções com diferentes ícones de status que você pode usar:
- Online - Quando você escolhe esta opção, você estará visível para todos os seus contatos e isso significa que eles podem entrar em contato com você a qualquer momento.
- Ausente - Informa aos seus contatos que você está conectado ao Skype, mas não está no seu computador momentaneamente. Esta opção pode ser selecionada manualmente ou você pode definir o Skype para configurá-lo automaticamente após um tempo ocioso especificado.
- Não perturbe - Este status mostra que você está on-line, mas não está disposto a ter conversas. Seus contatos poderão ligar para você, mas o Skype não usará sons para alertá-lo (a opção mudo).
- Invisível - Seus contatos não poderão ver quando você estiver on-line, mas você poderá vê-los e usar o Skype como de costume.
- Off - line - esse status aparece automaticamente se você não estiver conectado ao Skype. Como alternativa, você pode definir manualmente seu status como Off - line, mas isso significa que você não pode enviar mensagens ou fazer (e também receber) chamadas.
Como alterar sua foto de perfil no Skype para desktop
Se você não adicionou uma foto de perfil quando instalou o Skype para computador ou se deseja alterar sua foto de perfil atual, pode fazer isso facilmente com a ajuda de alguns cliques. Existem duas maneiras de fazer isso: você escolhe uma foto salva no seu computador ou pega uma foto nova na sua webcam.
Para acessar qualquer uma dessas opções, você precisa ir até a Barra de Menus e seguir este caminho Skype -> Perfil -> Alterar sua Imagem .

No canto inferior direito da janela Definir sua foto do perfil, você encontrará dois botões diferentes: Procurar ... e Tirar uma foto .

Para adicionar uma imagem que já está salva no seu computador, clique ou toque no botão Procurar ... e procure a imagem que deseja usar na árvore de diretórios. Tenha cuidado, pois o Skype para desktop aceita apenas os seguintes formatos: .jpg, .jpeg, .bmp e.png. Além disso, a imagem que você acabou de escolher será redimensionada automaticamente para caber no tamanho de imagem padrão do Skype. Se você não gosta da aparência da sua imagem, saiba que também pode definir manualmente seu tamanho antes de selecioná-la.
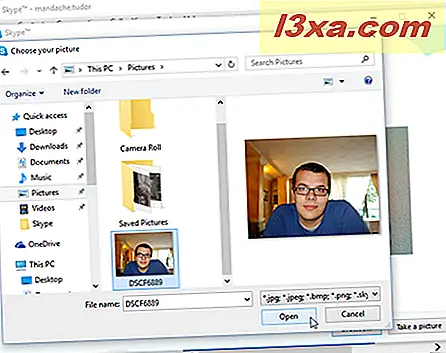
Alterar sua foto de perfil com uma nova imagem tirada com sua webcam é ainda mais simples. Você terá que seguir o caminho mencionado acima: Skype -> Perfil -> Alterar sua imagem e abra a janela Definir sua imagem de perfil . Primeiro, verifique se a sua câmera está funcionando corretamente, olhando para a pequena área quadrada no lado direito da janela recém-aberta, onde você deve se ver ao vivo. Então, se tudo estiver bem, basta clicar ou tocar no botão " Tirar uma foto ".
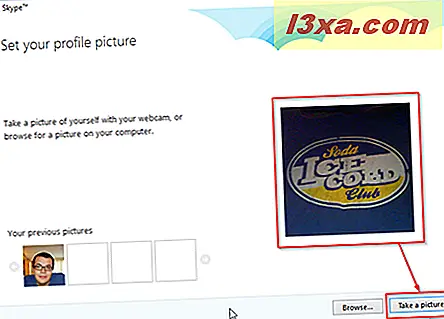
Se você gostou da foto que acabou de tirar, pressione o botão Usar esta foto e a foto do seu perfil será trocada instantaneamente. Se não atender às suas necessidades, refaça a foto clicando ou tocando no botão Tentar novamente e, em seguida, novamente no botão Usar esta foto .
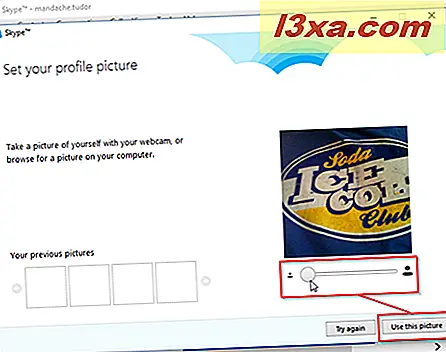
E é isso aí, todo mundo pode ver sua foto de perfil atualizada.
Como gerenciar as configurações de privacidade da sua conta no Skype for Desktop App
A última parte deste tutorial visa ajudar você a tornar sua conta do Skype mais segura. Se você valoriza sua privacidade, garantir que você tenha as melhores configurações configuradas no aplicativo Skype for desktop é uma obrigação.
Para acessar as configurações de privacidade da sua conta do Skype, você precisa acessar a Barra de Menus no aplicativo Skype for desktop e seguir este caminho: Skype -> Privacidade .
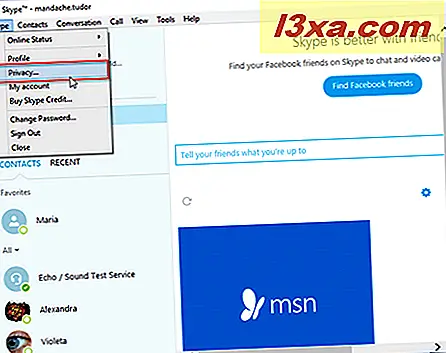
Essa ação levará você ao painel de configurações de Privacidade na janela Opções do Skype .
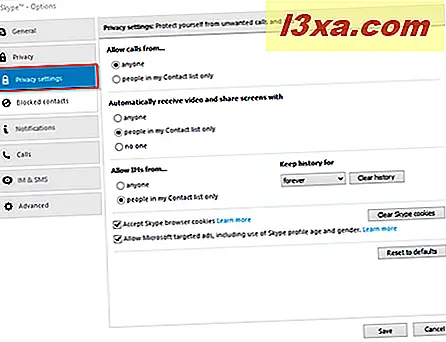
Aqui, você pode controlar quem poderá contatá-lo por meio de uma chamada do Skype para Skype e evitar receber chamadas chatas ou indesejadas. Para fazer isso, vá para a primeira seção das Configurações de privacidade, chamada Permitir chamadas de ..., e clique ou toque na opção Somente pessoas na minha lista de contatos, se você quiser ter mais controle sobre sua privacidade.

Outro recurso de privacidade que pode ser gerenciado está relacionado a quem pode enviar seu vídeo ou compartilhar sua tela com você. Na seção intitulada Receber vídeo automaticamente e compartilhar telas com, você poderá aumentar seu nível de privacidade usando uma destas opções avançadas: as opções de privacidade de nível médio somente na minha lista de contatos ou a opção de privacidade mais restrita ninguém . Ainda assim, tudo o que essa opção faz é não abrir o vídeo compartilhado diretamente quando você aceitar uma vídeo chamada e perguntar novamente se realmente quiser permitir isso.

Você também pode controlar quem pode enviar mensagens instantâneas. Esta seção das Configurações de privacidade permite limitar as pessoas que podem iniciar uma conversa de mensagens instantâneas com você. Para fazer isso, você deve selecionar as pessoas na minha lista de contatos somente na seção chamada Permitir mensagens instantâneas de ....

Finalmente, você também pode impor sua opinião sobre perfis e anúncios online. Se você desmarcar a caixa de seleção Aceitar cookies do navegador do Skype, você desabilitará todas as ações de criação de perfil, mas também perderá alguns dos serviços personalizados do Skype. A última das configurações de privacidade que você pode gerenciar permite que você escolha se deseja se envolver na rede de anúncios segmentada da Microsoft ou não. Se esta situação for um problema de privacidade para você, basta desmarcar a caixa de seleção Permitir anúncios segmentados da Microsoft, incluindo o uso do perfil e do sexo do Skype .

Conclusão
Agora você sabe todas as coisas importantes sobre como gerenciar sua conta do Skype no aplicativo Skype for desktop . Esperamos que este tutorial o ajude a superar quaisquer problemas que você possa encontrar ao migrar sua conta para a versão desktop do aplicativo VoIP da Microsoft. Por favor, sinta-se livre para usar a caixa de comentários abaixo para nos dizer se você já usou esta versão do Skype e o que você acha sobre isso.



