
As redes Wi-Fi ocultas não transmitem seus nomes, portanto, elas não são visíveis na lista de redes sem fio disponíveis que o Windows 10 exibe. No entanto, isso não significa que você não pode se conectar a uma rede oculta: você pode, mas você precisa saber seu nome, senha e outras informações de segurança. Aqui estão duas maneiras de se conectar a Wi-Fi oculto, que funcionam em laptops, tablets e dispositivos híbridos com o Windows 10:
Primeiro, encontre os detalhes da conexão para o WiFi oculto
Quando você se conecta a uma rede sem fio que transmite seu nome e pode ser vista na lista de redes disponíveis, grande parte da configuração de rede é feita automaticamente. Tudo o que você precisa fazer é digitar uma senha ou pressionar o botão WPS no roteador. Quando você se conecta a uma rede sem fio oculta, precisa saber suas informações de segurança e inseri-la manualmente. Você precisa conhecer os seguintes detalhes:
- O nome da rede ou SSID (Service Set Identifier)
- A senha para se conectar à rede sem fio
- O tipo de criptografia (ou segurança) usada para a senha. Se a rede usa WEP, observe a chave WEP. Se estiver usando WPA-PSK ou WPA2-PSK, observe a chave Pré-compartilhada. Se não estiver usando nenhuma segurança, você precisará apenas do SSID.
Essas informações podem ser obtidas do proprietário da rede, do administrador de TI (se você estiver em um ambiente de negócios) ou do roteador doméstico, se você estiver em casa. Antes de tentar se conectar, verifique se você está na faixa do WiFi oculto.
Método 1: Use o assistente do Windows 10 para se conectar a redes sem fio
O Windows 10 facilita a conexão a redes WiFi visíveis que transmitem seu nome. No entanto, para redes ocultas, o processo envolvido não é tão intuitivo:
Primeiro, abra a lista de redes WiFi disponíveis, clicando ou tocando no sinal WiFi, na bandeja do sistema (no canto inferior direito da tela). Se você não vir este ícone, leia este tutorial para trazê-lo de volta: Como configurar os ícones mostrados na barra de tarefas do Windows 10, na bandeja do sistema.
O Windows 10 exibe todas as redes visíveis na sua área. Role a lista para baixo.

Lá você vê uma rede WiFi chamada Hidden Network . Clique ou toque em seu nome, certifique-se de que a opção "Conectar automaticamente " esteja selecionada e pressione Conectar .
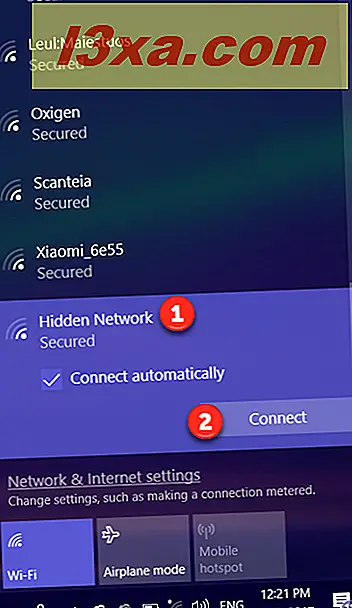
Você é solicitado a digitar o nome da rede sem fio oculta. Digite e pressione Next .
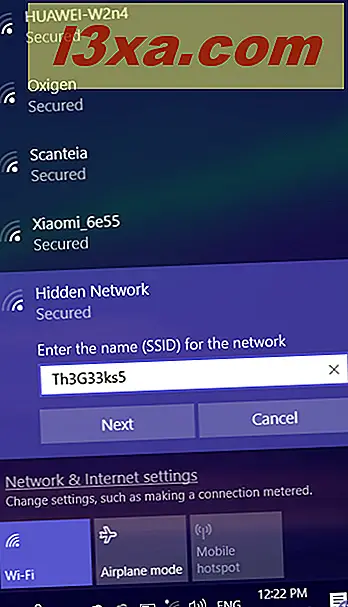
Agora você é solicitado a inserir a senha (ou chave de segurança) para conectar-se à rede oculta. Digite a senha e pressione Avançar .
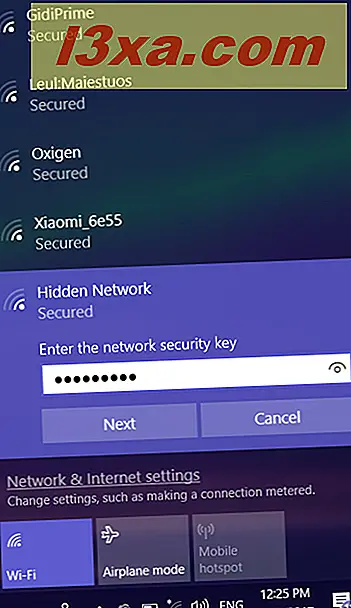
O Windows 10 passa alguns segundos e tenta se conectar ao WiFi oculto. Se tudo correr bem, será perguntado se você deseja permitir que seu PC seja detectável nessa rede. Escolha Sim ou Não, dependendo do que você deseja.
Essa opção define o local ou perfil da rede e suas configurações de compartilhamento de rede. Se você quiser saber mais e realmente entender essa opção, leia este tutorial: O que são os locais de rede no Windows ?.
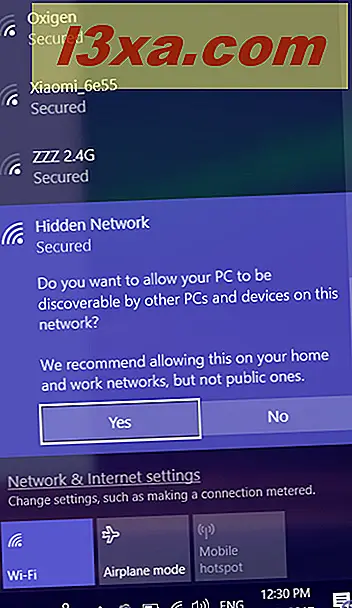
Agora você está conectado ao WiFi oculto.
Método 2: Usar o painel de controle e o assistente "Configurar uma conexão ou rede"
Se as opções mostradas no primeiro método não forem encontradas no laptop ou tablet do Windows 10, talvez você esteja usando uma versão mais antiga do Windows 10. Se você não souber qual, leia este tutorial: Qual versão, edição e tipo de Windows 10 eu instalei?
Nesse caso, você precisa tentar esse método em vez do primeiro. Abra o Painel de Controle e vá para "Rede e Internet -> Centro de Rede e Compartilhamento". Lá, clique ou toque no link que diz: "Configurar uma nova conexão ou rede".
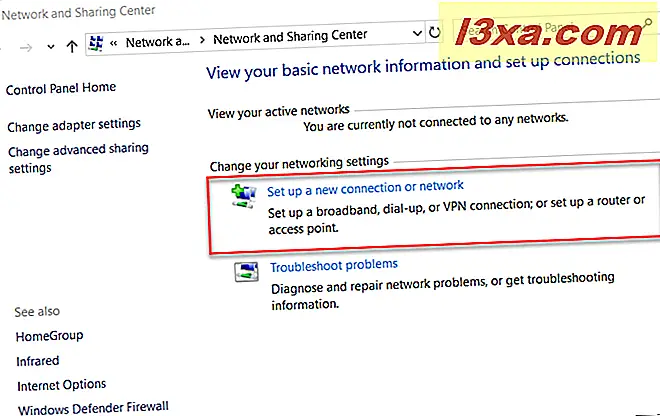
O assistente "Configurar uma conexão ou rede" é iniciado. Escolha "Conectar manualmente a uma rede sem fio" e clique ou toque em Avançar .
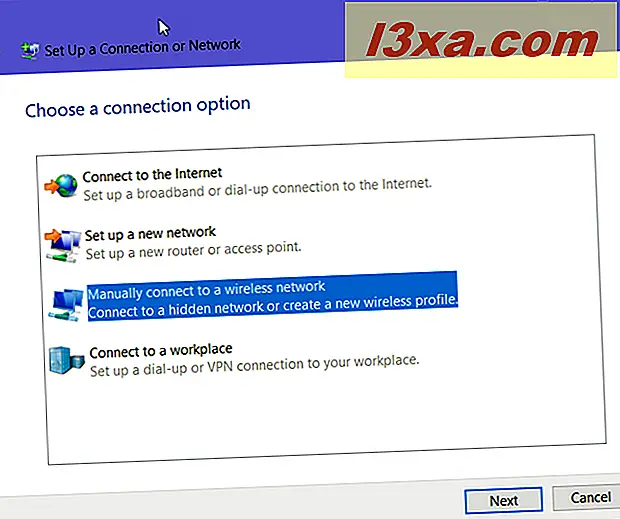
Digite as informações de segurança para sua rede WiFi nos campos apropriados, da seguinte maneira:
- Digite o SSID ou o nome da rede, no campo Nome da rede .
- No campo Tipo de segurança, escolha o tipo de segurança usado pela rede sem fio oculta. Alguns roteadores podem nomear esse método de autenticação. Dependendo do tipo de segurança escolhido, o Windows 10 pode ou não solicitar que você especifique também um tipo de criptografia.
- No campo Chave de segurança, insira a senha usada pelo WiFi oculto.
- Se você não quiser que outras pessoas vejam a senha digitada, marque a caixa "Ocultar caracteres".
- Para se conectar a essa rede automaticamente, marque a caixa "Iniciar esta conexão automaticamente".
Quando terminar de fazer tudo, pressione Próximo .
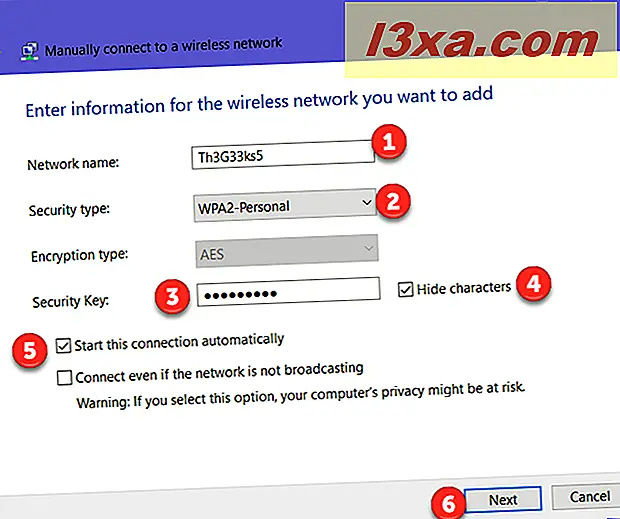
NOTA: Se você marcar a caixa "Conectar mesmo se a rede não estiver transmitindo", o Windows 10 pesquisará a rede oculta toda vez que ela não estiver conectada a uma rede, mesmo se a rede oculta não estiver na sua área. Isso pode colocar sua privacidade em risco, pois profissionais qualificados podem interceptar essa pesquisa pela rede oculta.
O Windows 10 notifica que adicionou com êxito a rede sem fio. Pressione Fechar e pronto.
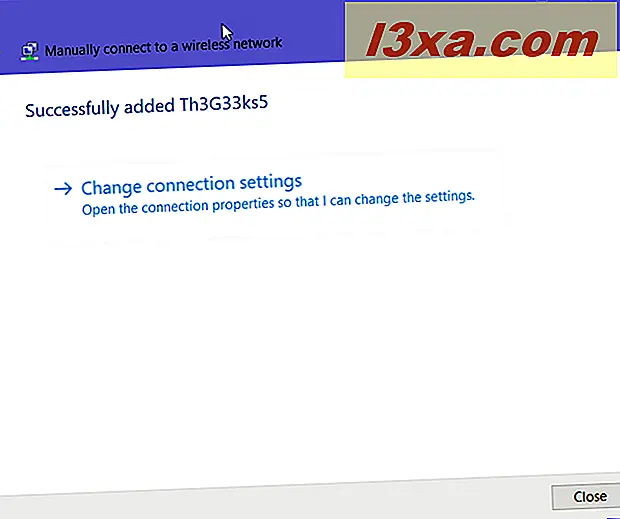
Se você estiver no alcance do WiFi oculto, seu dispositivo Windows 10 se conectará automaticamente a ele.
Por que você usa WiFi oculto?
Como você viu neste tutorial, o procedimento para se conectar a uma rede oculta é um pouco mais complexo do que o simples processo de conexão a redes WiFi que transmitem seu nome. Além disso, usar um WiFi oculto não deixa você mais seguro. Portanto, antes de fechar este artigo, gostaríamos de saber por que e onde você usa redes sem fio ocultas. Comente abaixo e vamos discutir.



