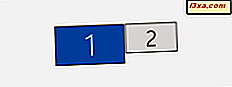Se você possui um PC ou dispositivo Windows 10 e gosta de ler, mas não possui um leitor de eBook como o Kindle da Amazon, há ótimas notícias: a Amazon também oferece um aplicativo de desktop que oferece acesso a mais de um milhão de livros da Kindle Store, incluindo novos lançamentos e best-sellers. Além de ler seus eBooks favoritos, você pode colocar marcadores, destacar texto, adicionar notas e flashcards. Neste artigo, mostraremos como usar esse aplicativo do Windows 8.1 para tornar a leitura uma experiência agradável para você. Vamos começar:
Baixe, instale e inicie o aplicativo Kindle no Windows 10
Primeiro, você precisa baixar o instalador do aplicativo no site da Amazon. Clique ou toque aqui para acessá-lo. Para baixar a versão para PC do aplicativo, pressione o botão Download para PC e Mac . Aguarde o download do instalador e abra-o. Em seguida, aguarde novamente enquanto o aplicativo Kindle é instalado automaticamente e pronto.
Uma vez instalado, você pode encontrar o aplicativo na lista de aplicativos. Role para baixo até encontrar a pasta do Amazon e abri-la. Aqui você encontrará seu aplicativo Kindle .

Além disso, você pode digitar o " kindle " na caixa de pesquisa da Cortana e clicar ou tocar no resultado da pesquisa do Kindle .
Na primeira vez que abrir o aplicativo, você será solicitado a registrar seu Kindle, fazendo login com sua conta da Amazon. Verifique se você está conectado à internet. Digite seu endereço de e-mail e senha e pressione Entrar quando terminar.

Se você não tiver uma conta da Amazon, toque no botão Create your Amazon account, colocado logo abaixo.

Comece preenchendo as informações necessárias nos campos de texto e pressione o botão " Create your Amazon account" quando terminar.
Como visualizar seus eBooks usando o aplicativo Kindle
Se você tem o aplicativo Kindle instalado em outro dispositivo e se registrou com a mesma conta da Amazon, seus eBooks podem ser facilmente baixados para o seu PC. Se você quiser ver todos os e-books associados ao seu dispositivo, clique ou toque na seção Todos no painel esquerdo.

Aqui, todos os seus e-books podem ser classificados selecionando a opção Recentes ou alfabeticamente, por Título ou Autor, usando o menu suspenso localizado logo acima do menu do painel esquerdo. Isso pode ser útil se você tiver muitos livros e não quiser rolar pela lista inteira apenas para encontrar um.

Naturalmente, você também pode encontrar seus eBooks facilmente digitando o nome deles na barra de pesquisa localizada na parte superior da janela.

O aplicativo Kindle exibe seus eBooks como blocos usando sua capa por padrão. Se você não gostar dessa exibição, também poderá exibi-los como itens de lista. Você pode alternar entre esses dois modos a qualquer momento usando as opções colocadas à esquerda da barra de pesquisa.

Se você quiser continuar lendo seus eBooks mesmo quando estiver off-line, poderá fazer o download dos seus e-books para o seu computador com o Windows 10. Para fazer isso, clique com o botão direito do mouse ou pressione e segure qualquer livro na seção Todos e selecione Download no menu exibido. Além disso, você pode clicar duas vezes ou tocar duas vezes no eBook para baixá-lo no seu PC.

O eBook que você selecionou começará a ser baixado no seu PC. O progresso será mostrado na parte inferior da miniatura. Não só o eBook será baixado, mas também os marcadores, notas, progresso realizado em outros dispositivos.
Os e-books que são baixados para o seu PC aparecerão na seção Download, logo abaixo da seção Todos .

Como comprar eBooks usando o aplicativo Kindle para Windows 10
Você pode fazer o download de mais de um milhão de eBooks da Kindle Store usando o aplicativo Kindle . O procedimento é simples e pode ser feito muito rapidamente. Se você quiser comprar e baixar conteúdo da Kindle Store, seu PC ou dispositivo precisa estar conectado à Internet e você precisa usar um método de pagamento válido.
Primeiro, toque no botão Kindle Store, localizado no canto superior direito da janela.

O site da Amazon será carregado em seu padrão navegador. Procure seus títulos favoritos e, assim que encontrar algo que deseja comprar, toque no botão " Compre agora com um clique" . O livro será enviado automaticamente para todos os seus dispositivos.

DICA: Se você estiver baixando um e-book pela primeira vez, obtenha um gratuito para ver como funciona.
Como criar uma coleção usando o aplicativo Kindle no Windows 10
Se você gosta de manter sua biblioteca limpa e organizada ou se deseja agrupar seu eBook por gênero, pode fazer isso criando uma coleção. Primeiro, pressione o botão "+" ao lado de Coleções no painel principal esquerdo.

Agora, um menu será aberto onde você precisa clicar ou tocar em Nova coleção.

Você precisa nomear sua nova coleção, usando o campo de texto da seção Coleções, e sua coleção agora é criada.

A coleção que você acabou de criar está vazia, então o próximo passo é adicionar eBooks a ela.
Vá a qualquer lugar da sua Biblioteca, clique com o botão direito ou pressione e segure qualquer eBook e escolha a opção " Adicionar / Remover de Coleções" e selecione a coleção à qual você deseja adicionar o livro. Se o eBook já estiver nessa coleção, os mesmos passos o removerão dele.

Como usar o aplicativo Kindle para abrir e ler eBook no Windows 10
Agora que você configurou tudo e aprendeu a comprar eBooks, pode começar a ler em segundos. Basta clicar duas vezes ou tocar duas vezes em qualquer eBook da sua biblioteca e ela será aberta imediatamente.

Toque em qualquer eBook da sua biblioteca e comece a ler. Você pode virar as páginas rapidamente: deslize o dedo ou clique no lado direito da tela para ir para a próxima página e no lado esquerdo para ir para a página anterior. Você também pode clicar ou tocar nos botões fornecidos pelo aplicativo colocado ao lado da página ou usar as teclas de seta no teclado.
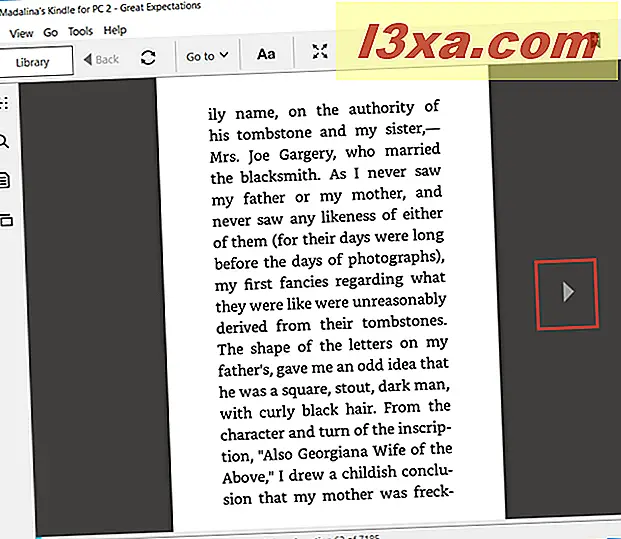
Como personalizar a aparência do eBook usando o aplicativo Kindle no Windows 10
O aplicativo Kindle permite que você personalize sua experiência de leitura para torná-la o mais confortável possível para você. Para fazer isso, clique ou toque no botão Aa no menu superior da janela.

Agora, um menu de personalização é aberto. Aqui você pode definir a fonte, o tamanho da fonte, as colunas da página, a largura da página, o brilho eo modo de cor. Todas as configurações são aplicadas automaticamente, conforme você as seleciona.

Como visualizar e colocar marcadores usando o aplicativo Kindle
Outra coisa que você pode fazer com o aplicativo Kindle é definir marcadores, para que você possa encontrar uma página mais rapidamente. Para colocar um favorito, toque no botão Marcar esta página no canto superior direito da janela. Além disso, você pode tocar no canto superior direito da página para realizar a mesma ação. Desta forma, o canto da página ficará azul. Para remover um marcador, você pode pressionar o canto superior direito da página novamente ou o botão " Marcar esta página" .

Para ver todos os marcadores que você criou, clique ou toque no botão Notebook no menu à esquerda.
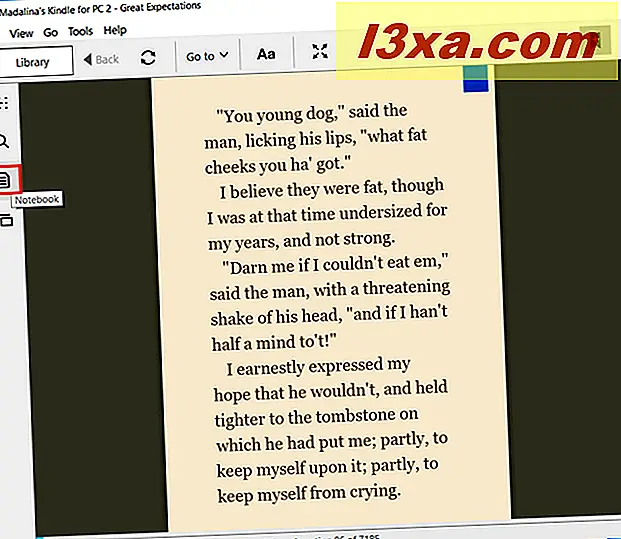
Aqui você pode ver não apenas os marcadores, mas também os destaques e notas.

Se você quiser filtrar todas as suas marcações, poderá escolher Marcadores no menu suspenso, para que apenas seus marcadores sejam exibidos no Bloco de anotações, não todos os itens que você tem aqui. Pressionar qualquer um dos marcadores levará você para a página associada ao marcador.

Leia a próxima página deste tutorial para ver como pular para uma determinada página, pesquisar definições de palavras, destacar palavras e adicionar anotações e flashcards ao eBook que você lê usando o aplicativo Kindle para Windows 10.