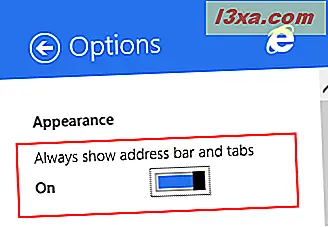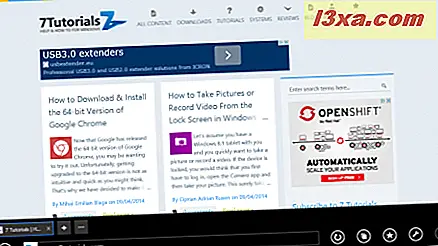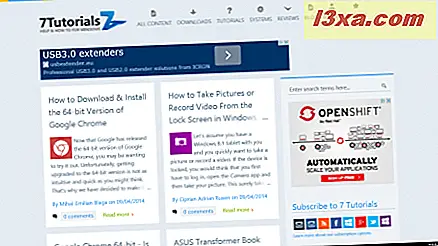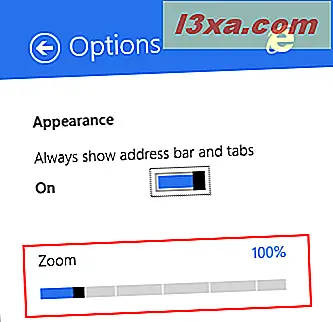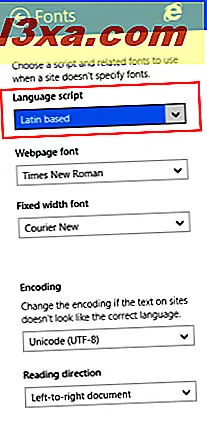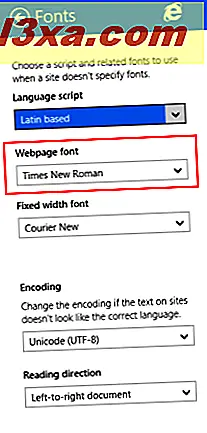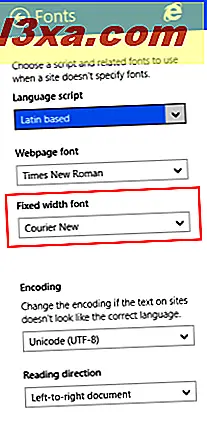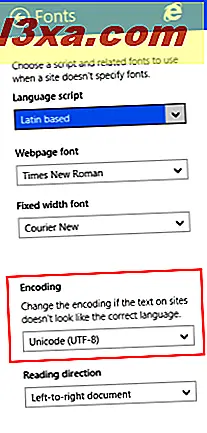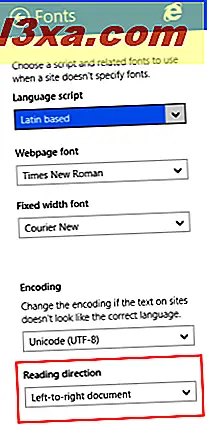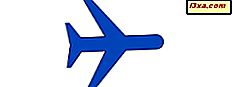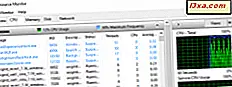Embora o aplicativo Internet Explorer 11 no Windows 8.1 seja uma versão simples e orientada ao toque do navegador da área de trabalho, ele ainda tem muitas opções de configuração, que podem ser difíceis de entender para os usuários que estão começando a usá-lo. Esta é a razão pela qual, neste artigo, compartilharemos todas as opções de configuração disponíveis no aplicativo Internet Explorer 11 e as explicará da melhor maneira possível.
Onde encontrar as configurações do aplicativo Internet Explorer
Para encontrar todas as opções de configuração que o aplicativo Internet Explorer tem a oferecer, você precisa acessar o menu Opções .
Primeiro, abra o aplicativo Internet Explorer . Se você não souber como, leia a seção "Como iniciar as duas versões do Internet Explorer no Windows 8.1" deste artigo.
Em seguida, clique ou toque no botão Ferramentas da página .

No menu exibido, clique ou toque em Opções .
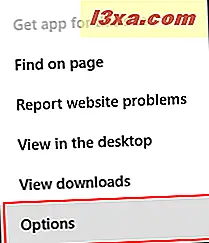
Uma alternativa é abrir os botões enquanto o aplicativo Internet Explorer é aberto e ir para Configurações e, em seguida, para Opções .
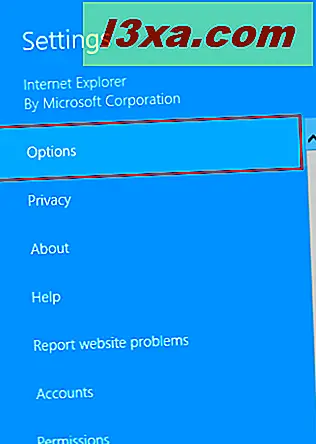
Aqui você encontrará todas as opções de configuração disponíveis para o aplicativo Internet Explorer .
Como alterar a aparência do Internet Explorer
Todas as configurações são agrupadas em seções diferentes. Na seção Appearance, você encontrará duas opções:
- "Sempre mostrar barra de endereços e guias" - Por padrão, essa opção está habilitada. Se você desativá-lo, a barra de endereços se oculta automaticamente, deixando mais espaço na tela para os sites que você está navegando.
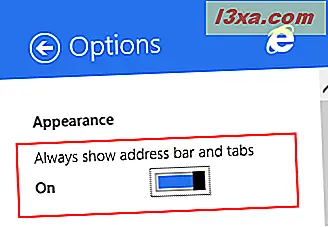
É assim que o navegador se parece quando a barra de endereços está ligada.
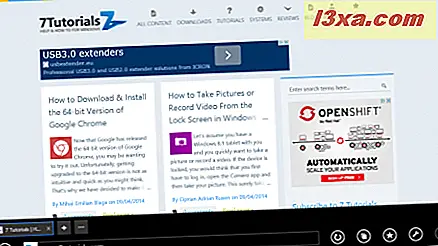
É assim que o Internet Explorer se parece quando a barra de endereços e as guias estão ocultas.
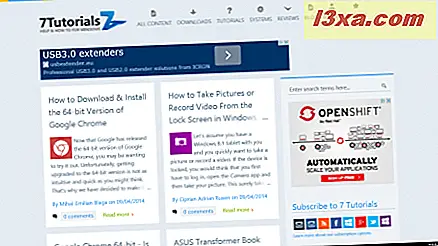
- Zoom - O zoom padrão para páginas da web é de 100%. Você pode arrastar a barra de zoom para a esquerda para chegar a um mínimo de 50% ou arrastá-la para a direita para ampliar a página em até 400%.
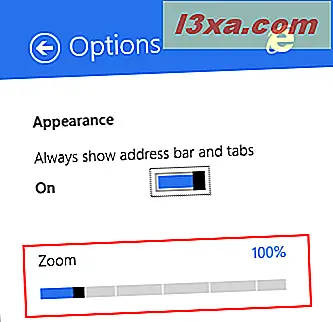
Como alterar a página inicial no aplicativo Internet Explorer
Na seção Home pages você pode escolher quais páginas são carregadas quando você abre o aplicativo Internet Explorer .
Clique ou toque no botão Personalizar .
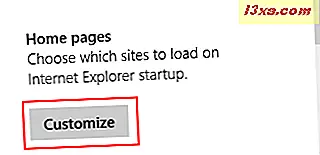
Aqui você pode ver uma lista dos sites atualmente configurados como páginas iniciais ou pode optar por adicionar o site atualmente aberto à lista.
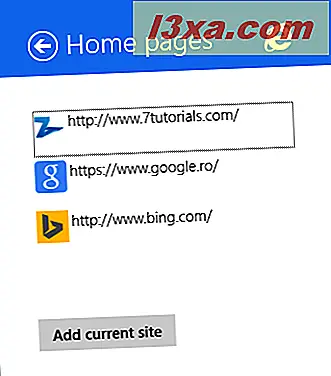
Para editar ou remover um site da lista, clique ou toque no link.
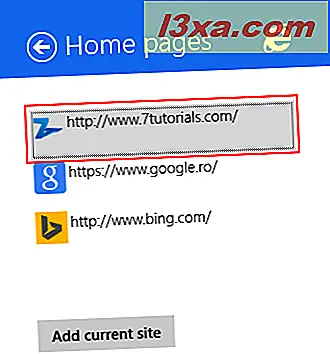
Você pode editar seu URL na caixa de texto Endereço da página .
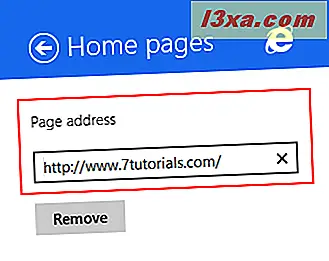
Você também pode removê-lo da lista clicando ou tocando no botão Remover . No entanto, você deve ter em mente que precisa de pelo menos uma home page na lista e não poderá remover o último item dessa lista.
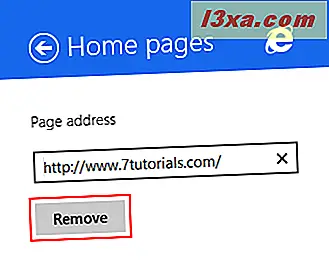
Para adicionar o site atual à lista, clique ou toque no botão Adicionar site atual .
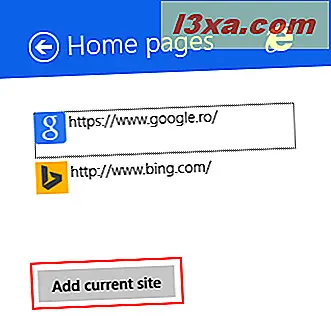
Em seguida, clique ou toque no botão Adicionar .
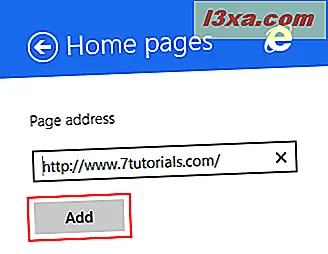
O site que você adicionou será carregado toda vez que você iniciar o aplicativo Internet Explorer ou o Internet Explorer para desktop.
O que você pode editar na seção Visão de leitura?
A visualização de leitura é um recurso útil do aplicativo Internet Explorer que permite aos usuários carregar uma página da web sem anúncios e outras distrações. Para saber mais sobre isso, leia este guia: Esqueça anúncios e distrações com o modo de exibição de leitura no Internet Explorer 11.
Na seção de exibição Leitura das configurações, você pode personalizar o estilo usado para o texto e o tamanho da fonte quando estiver usando esse modo.
Para alterar o estilo usado para o texto, clique ou toque em um dos quatro estilos disponíveis.
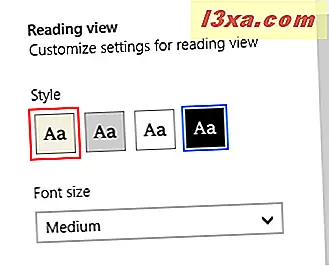
Para alterar o tamanho da fonte usada na visualização Leitura, clique ou toque na lista suspensa Tamanho da fonte .
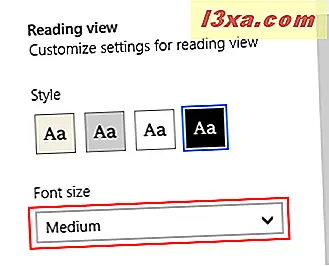
Em seguida, escolha um dos tamanhos disponíveis.
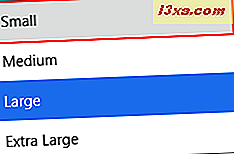
De onde excluir seu histórico de navegação
Na seção Histórico, você pode excluir alguns ou todos os seus dados de navegação do aplicativo Internet Explorer .
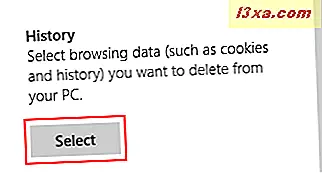
Vamos cobrir como remover todo o seu histórico e dados de navegação em um tutorial separado.
Alterar como o Internet Explorer lida com senhas
Na seção Senhas, você pode escolher se o Internet Explorer oferece para salvar suas senhas ao fazer login em sites.
Por padrão, esse recurso está ativado. Para desativá-lo, tudo o que você precisa fazer é desativar a opção "Oferecer para salvar senhas quando eu fizer login em sites" .
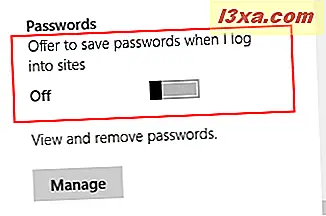
Você também pode gerenciar as senhas que são salvas pelo aplicativo Internet Explorer, pressionando o botão Gerenciar .
Como iniciar chamadas telefônicas diretamente do navegador
Na seção Números de telefone, você pode definir se o navegador reconhecerá os números de telefone por seu formato e permitirá chamá-los como se estivesse acessando links. Obviamente, você pode ligar para números de telefone se tiver um aplicativo como o Skype instalado, que pode fazer chamadas telefônicas.
Para ativar esse recurso, você precisa definir a opção "Detectar números de telefone em sites para que eu possa chamá-los" para Ativar .
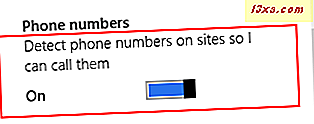
Esse recurso também é útil em tablets com o Windows 8.1 com conectividade LTE.
O que você pode mudar na seção Fontes e codificação?
Na seção Fontes e codificação, clique ou toque no botão Selecionar .
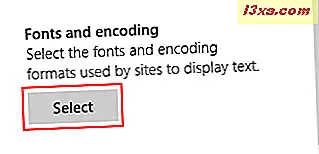
Você encontrará várias listas suspensas com opções que permitem alterar a maneira como você vê o texto nos sites em que está navegando. Eles são, como segue:
- Script de idioma - selecione o script que o navegador deve usar para renderizar fontes, quando o site não especifica isso. Por padrão, o script baseado em latim é selecionado.
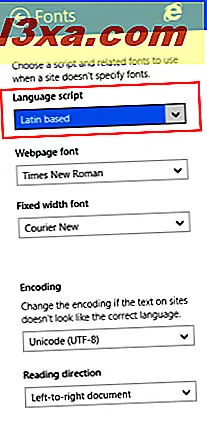
- Fonte da página da Web - selecione a fonte que o navegador deve usar para sites que usam a fonte padrão fornecida pelo navegador. Por padrão, Times New Roman é selecionado.
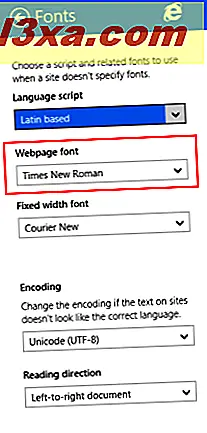
- Fontes de largura fixa - selecione qual fonte deve ser usada pelo navegador quando um site usa uma fonte de largura fixa.
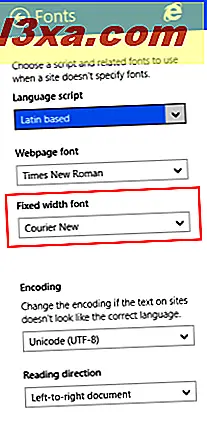
- Codificação - selecione a codificação adequada para os sites que você visita. Se você vir que os caracteres são exibidos incorretamente, primeiro tente alterar a codificação do texto.
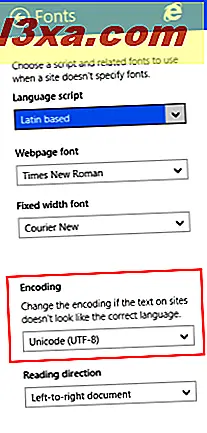
- Direção de leitura - escolha a orientação do texto para se adequar às suas preferências.
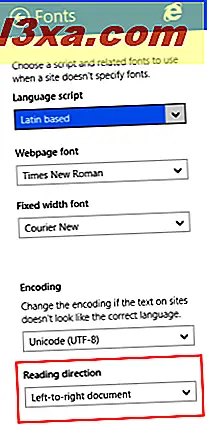
Conclusão
Como você pode ver, o aplicativo Internet Explorer 11 do Windows 8.1 oferece um número surpreendentemente grande de opções de configuração. Recomendamos que você os teste e escolha as configurações que melhor atendam às suas necessidades.
Se você estiver procurando por outros guias úteis sobre o aplicativo Internet Explorer, não hesite em ler os artigos recomendados abaixo.