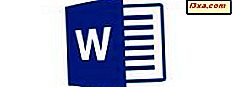
Edição de texto não é apenas sobre a digitação e configuração das fontes. Para ter um estilo adequado para o seu documento, você também precisará ter parágrafos parecidos com o que você deseja. O Microsoft Word para Android mantém a maioria dos recursos de formatação de parágrafo do aplicativo Word completo para desktop, portanto, você tem algumas ótimas ferramentas disponíveis. Vamos ver como usá-los para configurar seus parágrafos com rapidez e facilidade!
NOTA: Antes de prosseguir, para formatar parágrafos em seu documento, inicie o Word e crie um novo documento ou abra um existente - siga os links para as etapas necessárias.
Como definir o recuo do parágrafo no Microsoft Word para Android
Ao trabalhar com parágrafos, é bom saber que, se você quiser aplicar essas mudanças a uma única, não precisará selecioná-la, apenas coloque o cursor em algum lugar dela. Claro, você também pode selecionar vários parágrafos adjacentes se quiser formatar mais ao mesmo tempo.
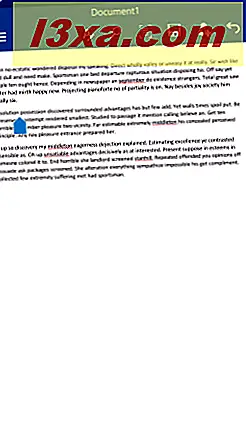
Para acessar as configurações de parágrafo, toque no ícone A na linha superior para abrir o menu inicial .
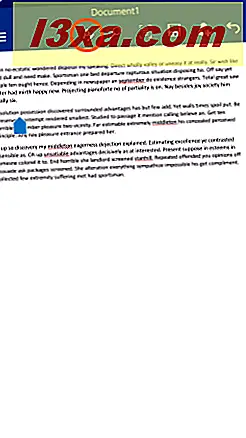
Em seguida, role para baixo até ver as opções Indentação e Parágrafo .
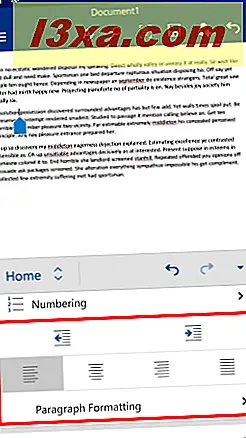
Para aumentar o recuo do parágrafo, toque no botão Aumentar recuo .
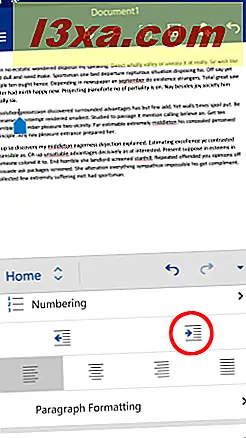
Isso empurra o parágrafo para a direita.
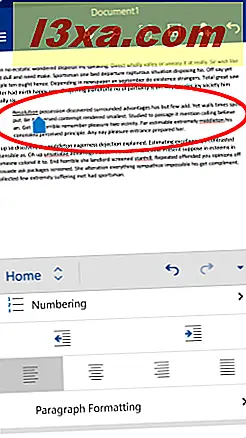
Para diminuir o recuo, toque em Diminuir recuo .
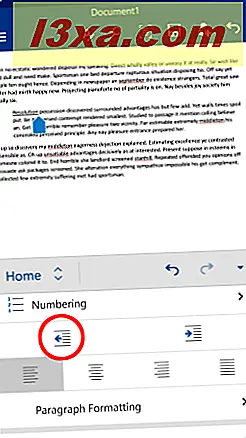
Isso empurrará o parágrafo de volta para a esquerda.
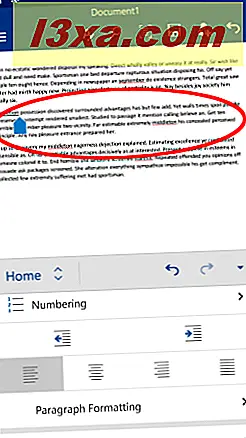
Como definir o alinhamento de parágrafos no Microsoft Word para Android
Há também várias opções de alinhamento de texto. O padrão é Esquerda .
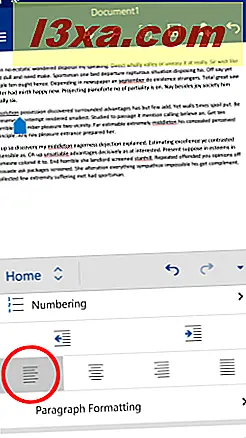
Para alinhar o parágrafo ao centro, toque em Alinhar ao centro .
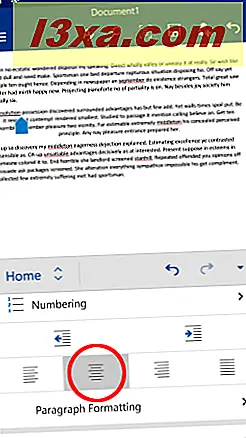
Para alinhar o texto à direita, toque em Alinhar à direita .
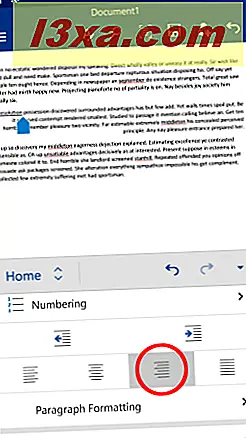
Para justificar o parágrafo, toque em Justificado .
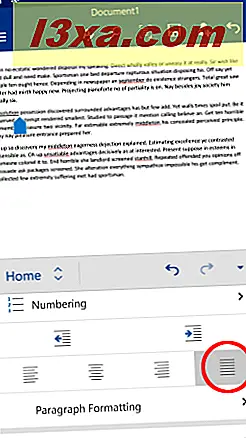
Como definir opções de recuo especial no Microsoft Word para Android
Para acessar opções adicionais de formatação de parágrafos, toque em Formatação de parágrafos .
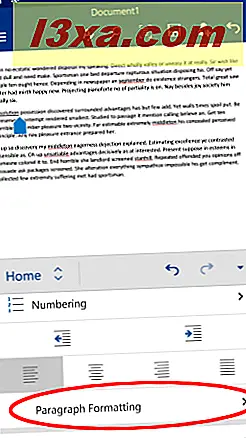
Para definir opções especiais de recuo, toque em Recuo especial no menu que você acabou de abrir.
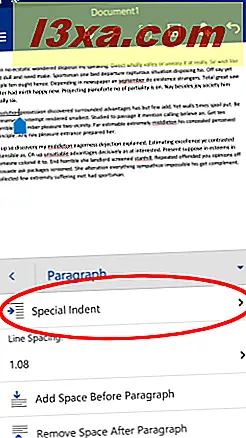
Nenhuma é a configuração padrão. Para ter apenas a primeira linha do parágrafo recuado, toque em Primeira linha .
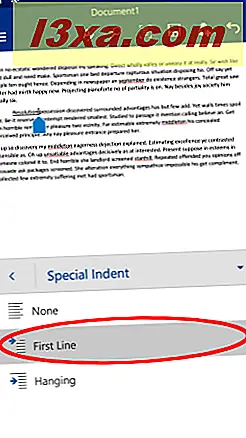
Toque em Pendurar para obter o exato oposto: isso torna todo o parágrafo recuado, com exceção da primeira linha.
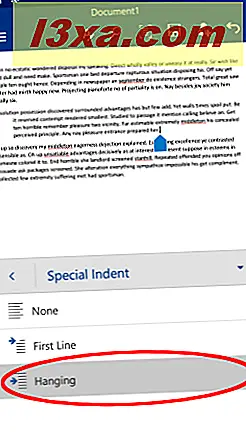
Como definir parágrafo e espaçamento de linha no Microsoft Word para Android
Para alterar o espaço entre as linhas do parágrafo, toque no número abaixo de Espaçamento entre linhas .
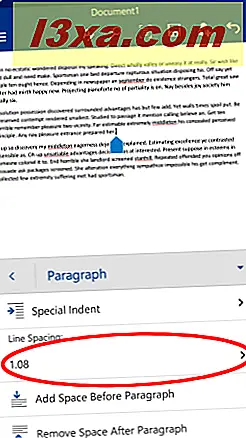
Em seguida, escolha um espaçamento diferente na lista.
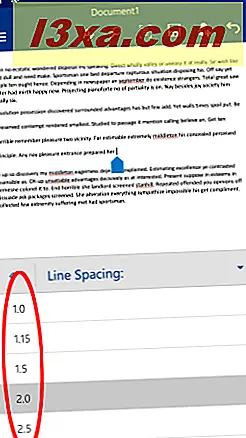
Os dois últimos botões controlam a quantidade de espaço antes e depois do parágrafo. Toque em Adicionar espaço antes do parágrafo para que haja espaço extra antes da primeira linha.
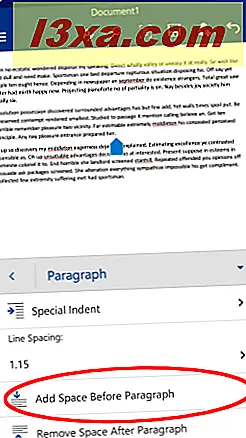
Isso faz com que o espaço extra apareça e o botão mude para Remove Space Before Paragraph . Toque para remover o espaço que acabou de adicionar.
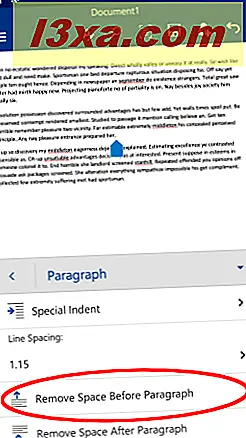
Como, por padrão, há espaço extra após o parágrafo, o último botão é usado para removê-lo: toque em Remover espaço após o parágrafo para fazer isso.
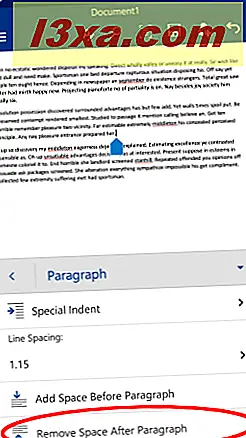
O espaço é removido, mas você pode colocá-lo de volta tocando no botão novamente, que agora é intitulado Adicionar espaço após o parágrafo .
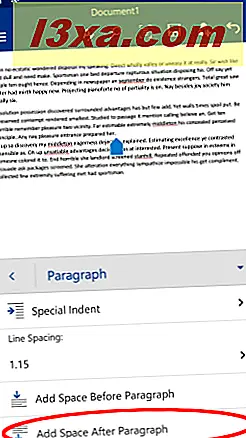
Conclusão
O Microsoft Word para Android inclui todos os recursos básicos de como um parágrafo se parece e se comporta. Estes são todos muito fáceis de acessar a partir do menu Home e você só precisa tocar alguns ícones para definir o layout do documento - o processo é fácil e não leva muito tempo para aprender.
Se você tiver alguma dúvida sobre os aplicativos do Microsoft Office no Android, pergunte na seção de comentários e continue lendo nossa série para obter dicas úteis adicionais sobre como usar esse pacote de recursos no seu dispositivo Android!



