
Você quer saber a maneira correta de formatar todos os tipos de unidades no seu computador com Windows? Pode ser necessário formatar um cartão SD, um cartão de memória USB, um disco rígido externo USB ou uma partição do disco rígido ou da unidade SSD do seu computador. Não importa qual você está interessado; este guia está aqui para ajudar. Aqui está como formatar todos os tipos de unidades no Windows:
Primeiro, faça backup de seus dados e escolha o sistema de arquivos
Não importa se você deseja formatar um cartão de memória USB, um cartão SD ou uma partição no disco rígido. Antes de formatá-lo, você deve verificar se possui algum dado útil, que você pode querer manter. Se você fizer isso, certifique-se de copiar esses dados para algum outro lugar, para que você possa continuar a usá-lo depois de formatar a unidade. Você não pode recuperar dados de uma unidade formatada, a menos que você use um software de recuperação especial, como os aplicativos desta comparação: Quais são as melhores ferramentas gratuitas de recuperação de arquivos? Comparando 5 dos programas mais populares.
Além disso, escolher o sistema de arquivos correto é uma escolha importante. Para ajudá-lo, fizemos esta análise: FAT32, exFAT ou NTFS? Como formatar cartões SD, cartões de memória e discos rígidos.
NOTA: Para as duas seções seguintes deste tutorial, presumimos que você já tenha conectado o cartão SD ou o disco rígido externo ou que pretende formatar um disco rígido ou SSD que esteja dentro do seu computador ou tablet Windows.
1. Como formatar um cartão SD, um memory stick USB ou um disco rígido, a partir do File Explorer (no Windows 10 e 8.1) ou no Windows Explorer (no Windows 7)
Se você estiver usando o Windows 10 ou o Windows 8.1, inicie o File Explorer e vá para Este PC . À direita, na seção " Dispositivos e unidades", clique com o botão direito ou mantenha pressionada a unidade que representa o cartão SD, o cartão de memória USB ou o disco rígido que você deseja formatar. No menu do botão direito, pressione Formatar .

Se você estiver usando o Windows 7, abra o Windows Explorer e vá para o computador . Na seção "Dispositivos com armazenamento removível", clique com o botão direito do mouse na unidade que deseja formatar e, no menu de atalho, clique em Formatar .
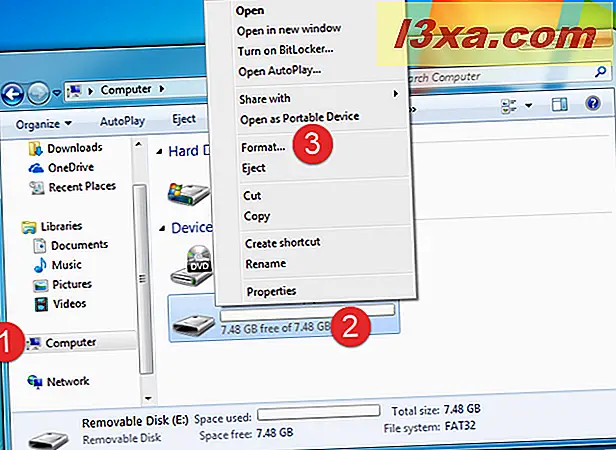
As próximas etapas são as mesmas em todas as versões do Windows: a janela Formato é aberta. Aqui você vê a capacidade do cartão SD, o sistema de arquivos em uso, o tamanho da unidade de alocação e o rótulo do volume. Você pode definir os parâmetros desejados.
Se você deseja restaurar o tamanho padrão do sistema de arquivos e da unidade de alocação, clique ou toque no botão "Restaurar padrões do dispositivo" .
Outra pergunta que você pode fazer é: Eu quero um formato rápido ou um formato completo? Se você escolher um formato rápido, o processo leva muito menos tempo, mas seus dados serão mais fáceis de recuperar com um software especializado. Se você teve problemas com corrupção de dados, é melhor desativar o formato rápido e esperar mais pelo formato completo. Quando terminar de configurar as coisas, clique ou toque em Iniciar .
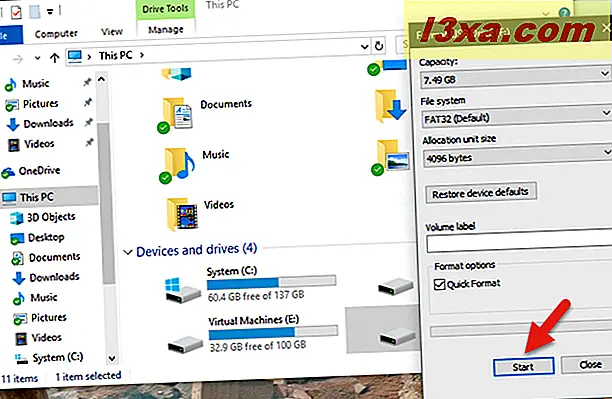
O Windows avisa que ele apagará todos os dados desse disco. Para ir em frente, clique ou toque em OK e espere o processo de formatação terminar.

Quando acabou, o Windows mostra uma mensagem informando: "Formato concluído". Clique ou toque em OK e pronto.
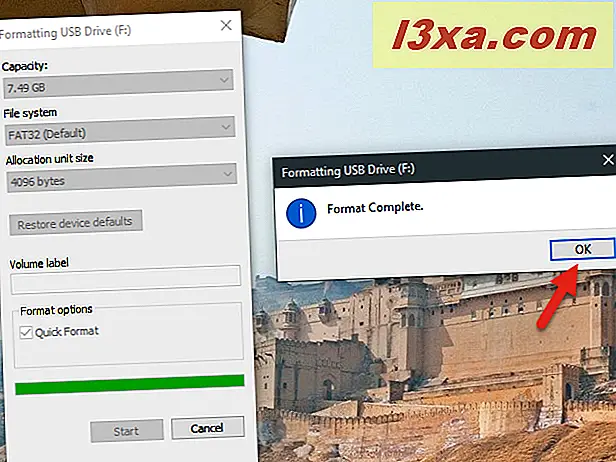
Agora você pode começar a usar a unidade recém-formatada. Além disso, se você tiver formatado um cartão SD ou cartão de memória USB, poderá desconectá-lo do computador.
2. Como formatar a partir da ferramenta Gerenciamento de disco, em todas as versões do Windows
Um método alternativo para formatar qualquer cartão de memória SD, cartão de memória USB ou partição em um disco rígido, no Windows, é usar o Gerenciamento de disco para ele. Abra a ferramenta Gerenciamento de disco e encontre a unidade ou partição que você pretende formatar. Você pode encontrá-lo facilmente observando os rótulos de volume. Depois de localizá-lo, clique com o botão direito do mouse (ou toque e segure nele) e pressione Formatar no menu contextual.
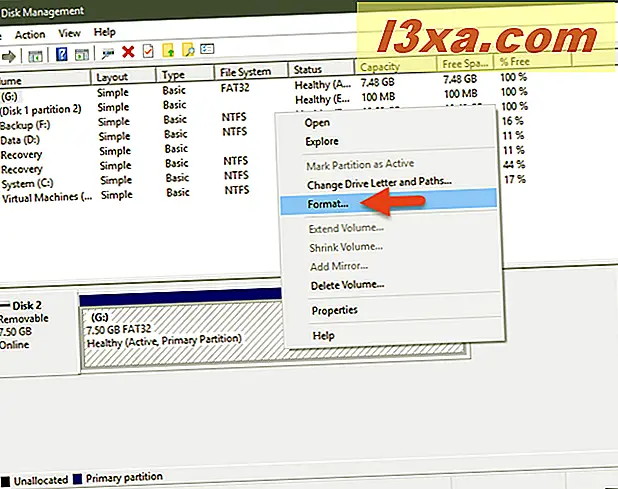
A janela Formato parece um pouco diferente da janela do Gerenciador de Arquivos ou do Windows Explorer, mas oferece as mesmas opções. Digite um rótulo, selecione o sistema de arquivos e o tamanho da unidade de alocação que você deseja, decida se deseja "Executar um formato rápido" ou não e clique ou toque em OK .

O Gerenciamento de Disco pode avisá-lo de que os dados no disco serão perdidos. Se você quiser continuar, clique ou toque em OK novamente.
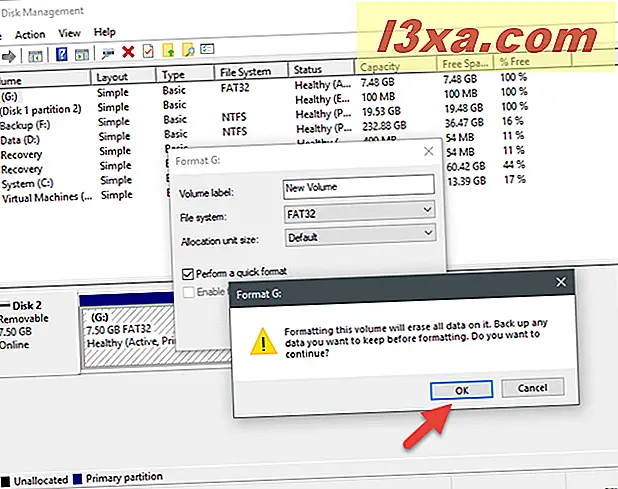
Aguarde a formatação da placa ou da unidade e saiba que, ao contrário do Gerenciador de arquivos e do Windows Explorer, a ferramenta Gerenciamento de disco não o notifica quando a formatação é concluída. Quando isso é feito, o cartão ou a unidade fica disponível para uso, e é isso.
O que é diferente na formatação de dispositivos de armazenamento externos, como cartões SD, cartões de memória ou discos rígidos portáteis, em comparação com discos rígidos internos ou SSDs
Antes de poder formatar um dispositivo de memória externo, você deve primeiro conectá-lo ao seu computador. Para fazer isso corretamente, você deve saber se pode usar uma porta USB no seu computador ou se precisa usar um tipo de adaptador.
Se você tiver um cartão de memória USB ou disco rígido externo USB, o procedimento é simples: conecte-o a uma porta USB do computador. Observe que as unidades USB 3.0 são compatíveis com portas USB 2.0, de modo que qualquer porta USB serve para essa atividade.

No entanto, se você deseja formatar um cartão SD, as coisas podem ser um pouco mais complicadas. Isso porque, antes de mais nada, é preciso entender que tipo de cartão SD você tem: um microSD, um miniSD ou um cartão SD padrão. Você pode ver como eles diferem em tamanho na imagem abaixo, com o microSD sendo o menor e o cartão SD o maior.
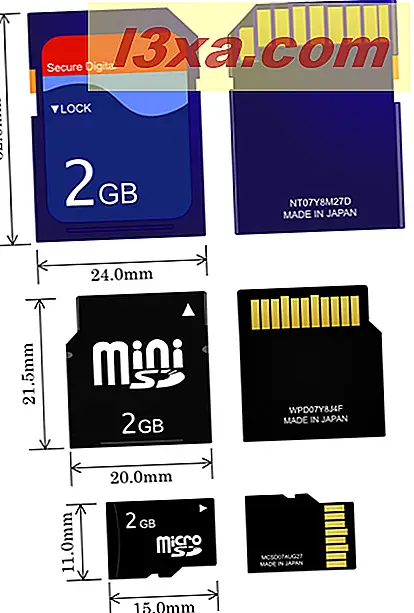
Fonte da imagem: Wikipedia
Você deve conectar seu cartão SD ao leitor de cartão SD no seu computador. Dependendo do computador que você está usando, você pode ter um leitor de cartão SD de um tamanho diferente do seu cartão SD. Por exemplo, alguns laptops têm um leitor de cartão miniSD enquanto você pode estar usando um cartão microSD.

Se for esse o caso, você deve usar um adaptador para conectar o cartão SD nos slots de cartão SD do seu computador. Abaixo você pode ver uma imagem dos diferentes adaptadores que você pode encontrar no mercado.

Fonte da imagem: Wikipedia
Se o seu computador não tiver uma porta de cartão SD ou você não quiser incomodar ter muitos adaptadores SD por perto, você pode adquirir um leitor de cartão SD universal que funciona com todos os formatos SD e que pode ser conectado a uma porta USB encontrada em todos os computadores. Uma boa recomendação é o Leitor de Cartão USB Transcend. É pequeno, acessível e um dispositivo de boa qualidade que funciona com todas as versões do Windows. Além disso, tem muitas críticas positivas de clientes satisfeitos.

Agora que você resolveu o problema de conectar seu cartão SD ao computador e detectá-lo no Windows, é hora de formatá-lo. Para fazer isso, siga as etapas da primeira ou segunda seção deste tutorial. Qualquer um está bom.
Conclusão
Agora você sabe como formatar os tipos de unidades mais populares em seu computador com Windows: cartões SD, cartões de memória USB, discos rígidos externos USB e partições do disco rígido ou unidade SSD do seu computador. Se você tiver dúvidas ou questões sobre o processo envolvido, não hesite em compartilhá-las em um comentário abaixo.



