
O Windows 10 nos trouxe o Edge, o mais novo navegador da Microsoft. Infelizmente, na data de lançamento do Windows 10, o Edge ainda não suporta extensões, então estamos praticamente presos apenas a seus recursos e opções padrão. Uma das piores coisas para muitos usuários é o fato de que você não pode bloquear todos os anúncios irritantes e pop-ups que enchem a Internet nos dias de hoje. No entanto… existe um aplicativo lá fora que você pode usar para bloquear anúncios mesmo no Microsoft Edge. Chama-se Adguard e funciona muito bem. Por outro lado, você só pode usá-lo gratuitamente por 14 dias, após o qual você terá que pagar por isso. Mas, quem sabe, talvez a Microsoft mude rapidamente e, antes do término do período de testes da Adguard, todos nós recebemos suporte a extensões no Edge. Até lá, leia este tutorial para ver onde obter e como usar o Adguard para bloquear anúncios no Microsoft Edge.
O que é o Adguard?
Simplificando, Adguard é um bloqueador de anúncios. Isso significa que ele irá protegê-lo de todos os anúncios irritantes e pop-ups indesejados da Internet. Para poder fazer isso, o Adguard usa uma lista de filtros, cada um com suas próprias regras de filtragem para todos os tipos de conteúdo publicitário, como banners, pop-ups e outros. Esses filtros são carregados automaticamente pelo Adguard, dependendo dos sites que você está visitando. Por exemplo, há um filtro em inglês (para sites com conteúdo em inglês), um filtro em russo (para sites com conteúdo em russo) e até mesmo um filtro Spyware (para protegê-lo contra sites que tentam rastrear suas ações na Internet). Se você deseja obter uma visão mais detalhada dos filtros disponíveis no Adguard, verifique esta página: Adguard Ad Filters.
A maioria dos bloqueadores de anúncios disponíveis vem na forma de extensões de navegador. Isso significa que, para que eles bloqueiem a exibição de anúncios em seu navegador, primeiro eles precisam carregar sites e, somente depois disso, eles podem identificar e remover anúncios e pop-ups. O Adguard trabalha de uma maneira diferente: processa os sites que você visita antes que eles sejam realmente carregados no navegador. Como o navegador não carrega todos os comerciais, isso se traduz em uma experiência de navegação mais rápida e menos dados sendo transferidos.
Outra grande coisa é o fato de que AdGuard é um aplicativo independente que funciona independentemente do navegador que você usa. Por padrão, ele sabe como trabalhar com 33 navegadores diferentes, incluindo o Microsoft Edge. Também devemos ressaltar o fato de que o Adguard também pode trabalhar com qualquer outro navegador, contanto que você o adicione manualmente à lista de navegadores filtrados a partir de sua janela Configurações .
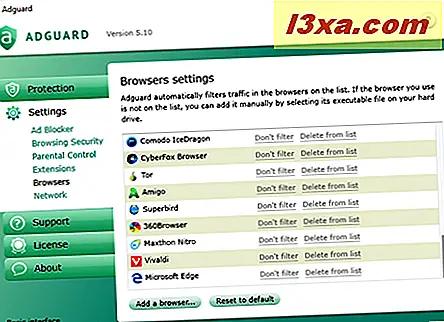
Onde obter e como instalar o Adguard
Adguard pode ser baixado da sua página oficial, aqui: Adguard.
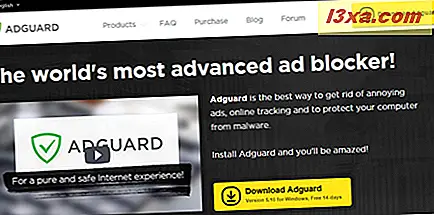
O arquivo de download que você obtém é um pequeno arquivo executável, chamado adguardInstaller.exe, com 382 KB de tamanho.

Depois de baixá-lo, execute o instalador. Tome nota que você precisa ter privilégios administrativos para poder instalar o Adguard. Quando perguntado pelo Controle de Conta de Usuário, se você quiser executá-lo, selecione Sim .
A primeira etapa de instalação do Adguard pedirá que você concorde com seu Contrato de Licença. Leia os termos e, se estiver de acordo com eles, clique ou toque em Aceito o contrato .
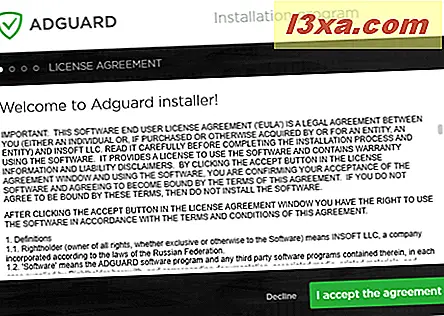
Em seguida, o Adguard permite que você escolha o local para onde ele será instalado. Digite o que você deseja ou, se estiver satisfeito com o local padrão, vá em frente e pressione Avançar .
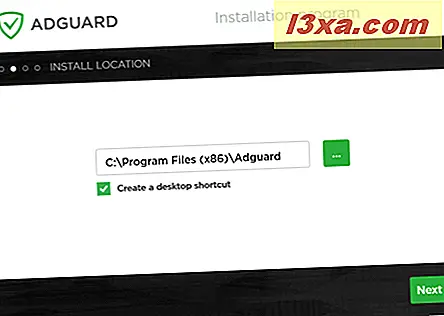
Agora espere que o adguard termine o processo de instalação. Levará apenas alguns momentos.
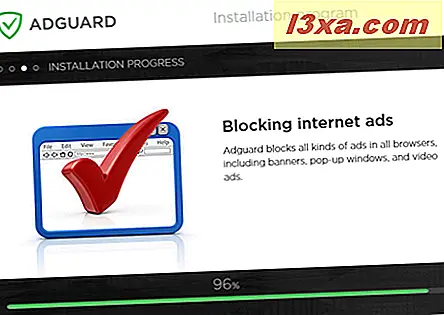
Quando isso terminar, o Adguard precisará de alguns segundos para preparar seu primeiro lançamento.
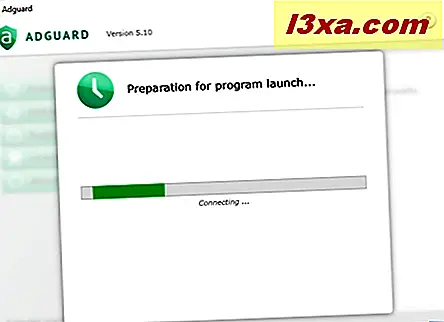
Quando estiver pronto, o Adguard pede para você selecionar o idioma que deseja usar para sua interface. Você pode escolher entre inglês, russo, japonês, espanhol, português, alemão ou sérvio .
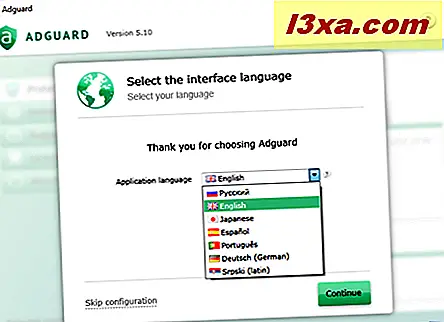
Em seguida, você pode configurar algumas opções básicas de filtragem. Você pode escolher se deseja bloquear rastreadores, widgets de mídia social e todos os anúncios, ou apenas anúncios irritantes. Essa última opção merece um pouco de explicação: por padrão, em vez de bloquear todos os anúncios, o Adguard opta por permitir que alguns anúncios "úteis" passem por seus filtros. "Anúncios úteis" são considerados anúncios de pesquisa no Google, Yahoo, Bing, Ask.com e DuckDuckGo.com. Se você quiser ver esses anúncios contextuais, use a configuração padrão do Adguard, mas se não quiser, basta desmarcar a opção "Não bloquear anúncios úteis" .
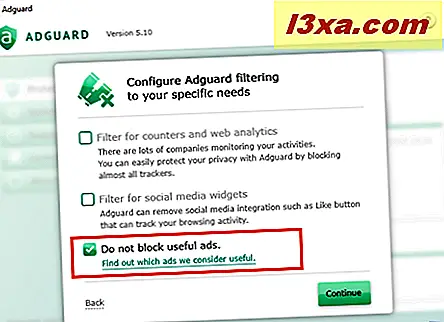
E a última etapa da configuração inicial do AdGuard permite que você escolha se deseja também que as conexões seguras (HTTPS) sejam filtradas e também se você deseja enviar informações anônimas para o servidor do Adguard.
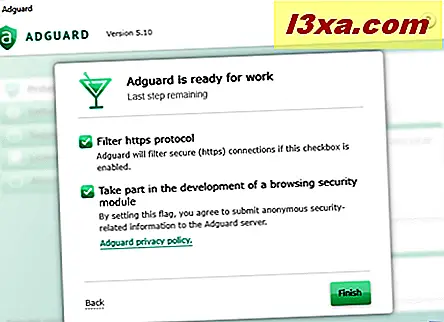
Como trabalhar com o Adguard
Quando terminamos o processo de instalação e os primeiros passos na configuração do AdGuard, agora podemos ver sua interface, que parece bastante agradável e fácil de usar.
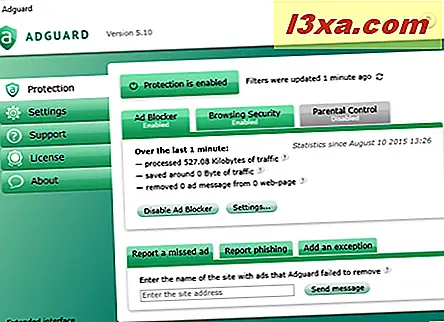
Agora, você pode simplesmente fechar a interface do AdGuards e deixar que ele faça o seu trabalho. Se você abrir o Microsoft Edge (ou qualquer outro navegador), verá que todos esses anúncios e popups que enchem seus sites favoritos desapareceram. Você pode começar a desfrutar de uma experiência on-line melhor e mais limpa.
No entanto, se você é do tipo que deseja verificar cada detalhe de como algo funciona, fique um pouco e vamos percorrer a interface do Adguard.
O console principal do Adguard é dividido em cinco seções principais: Proteção, Configurações, Suporte, Licença e Sobre .
Entre outras coisas, a seção Proteção permite ativar ou desativar os serviços de proteção, ver informações de status e alguns dados estatísticos, informar os anúncios perdidos aos desenvolvedores do AdGuard e adicionar exceções para sites nos quais você não deseja remover anúncios.
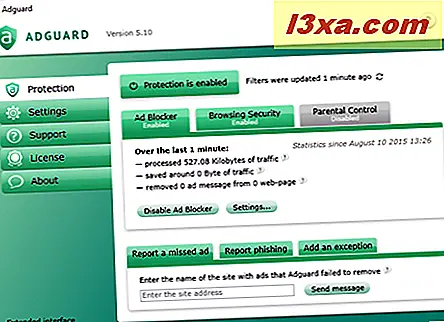
Um aspecto que diferencia o Adguard de muitos outros bloqueadores de anúncios é o fato de que ele também inclui um recurso de controle dos pais . No entanto, mesmo depois de ativá-lo, ainda podemos usar contas de usuário diferentes para navegar em sites inadequados. Portanto, não recomendamos que você confie nele para o seu propósito.
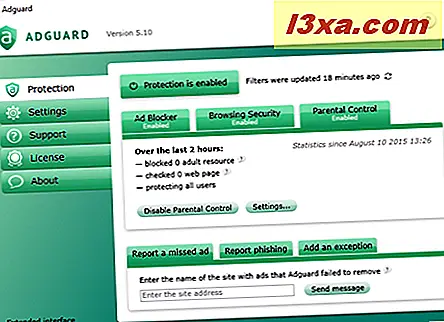
A seção Configurações do Adguard permite que você configure vários aspectos de suas operações. Você pode alterar o idioma da interface, definir o Adguard para ser iniciado na inicialização ou não, permitir a atualização automática, ativar filtros de anúncios automaticamente e assim por diante.
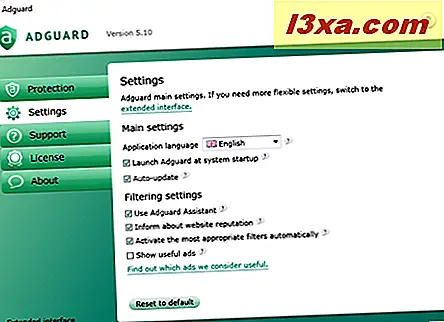
Se você quiser acessar ainda mais configurações, você também pode acessar a interface estendida do AdGuard. Aqui, você pode alterar opções adicionais, como adicionar filtros de anúncios de usuários personalizados, ativar ou desativar notificações, ativar ou desativar filtros de anúncios para navegadores específicos, alterar configurações de proxy e assim por diante.
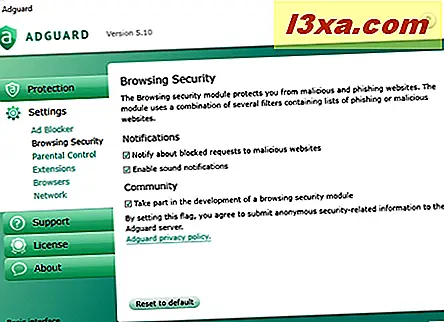
Voltando à interface principal do Adguard, a seção Suporte oferece um formulário de e-mail que você pode usar para enviar mensagens diretamente para a equipe responsável pelo Adguard.
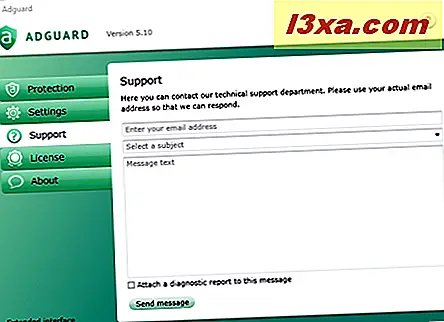
Dentro da seção Licença, você pode ativar uma chave serial que já possui ou pode optar por Comprar uma licença .
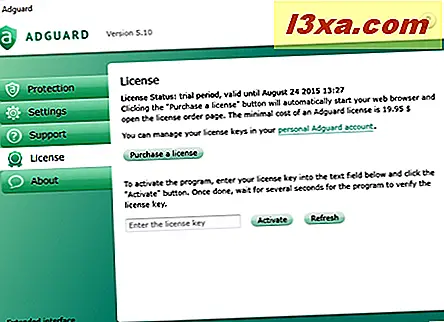
Por fim, a seção Sobre fornece informações sobre seu aplicativo Adguard, mas também permite verificar se há atualizações disponíveis.
Conclusão
Se você quiser se livrar de anúncios indesejados e pop-ups que preenchem quase toda a Internet, o Adguard é o único bloqueador de anúncios que pode interromper anúncios, pop-ups e impedir que empresas rastreiem suas atividades on-line ao usar o Microsoft Edge. Então, se você gosta de Edge, mas não gosta de anúncios, então esta é sua única escolha para a salvação. Pelo menos por enquanto, e até que a Microsoft libere o suporte a extensões para o seu navegador mais recente. A única desvantagem em usar AdGuard é o fato de que não é um produto gratuito, e depois de um teste de 14 dias, você terá que pagar para poder continuar a usá-lo.



