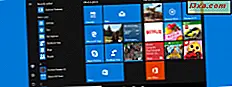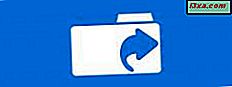
Ao trabalhar com recursos compartilhados em uma rede, encontrei a necessidade de aprender rapidamente o link para uma pasta de rede compartilhada e colá-lo em uma janela de bate-papo ou em um documento que eu estava prestes a compartilhar com outras pessoas na mesma rede. Embora não sejam muito fáceis de descobrir, o Windows oferece duas maneiras de gerar o link direto para qualquer pasta ou biblioteca compartilhada com a rede. Veja como eles funcionam:
Método 1: compartilhar pastas ou bibliotecas com o Assistente de compartilhamento
Quando você compartilha uma pasta ou uma biblioteca com a rede, pode usar o Assistente de Compartilhamento disponível no Windows 7 e no Windows 8. Esse assistente é ativado por padrão, portanto, você não deve ter problemas para iniciá-lo. Para obter mais informações, leia este guia e siga-o para compartilhar uma pasta ou biblioteca: Como compartilhar bibliotecas e pastas com o Assistente de Compartilhamento no Windows.
Na etapa final do processo de compartilhamento, quando você for informado de que a pasta ou biblioteca é compartilhada, não feche o assistente.
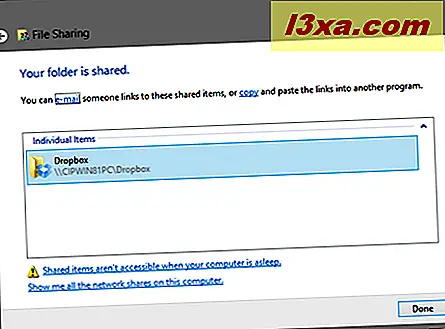
Observe atentamente a notificação que diz "Sua pasta / biblioteca está compartilhada" . Você notará uma linha que diz: "Você pode enviar por e-mail links para esses itens compartilhados ou copiar e colar os links em outro programa" .

Se você clicar no link "e-mail", seu cliente de e-mail padrão será aberto e o link direto será automaticamente colado nele. Se você clicar no link "copiar", o link para o recurso compartilhado será copiado para a área de transferência e você poderá colá-lo em outros programas.
Método 2: Exibir pastas compartilhadas do seu PC e copiar seu local
O segundo método é aplicável a pastas que já estão compartilhadas e funciona tanto para obter o link para seus recursos compartilhados quanto para recursos compartilhados por outros computadores na rede. Abra o File Explorer no Windows 8 ou o Windows Explorer no Windows 7. Em seguida, vá para a seção Rede e clique duas vezes no PC em que você está interessado.
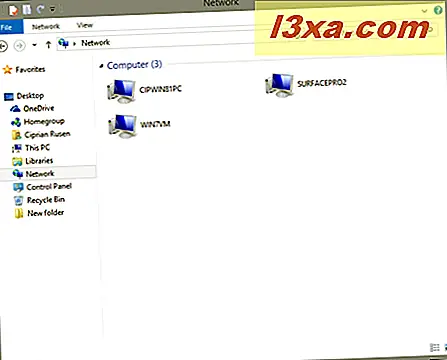
Você verá uma lista com todas as pastas compartilhadas com a rede. Navegue até encontrar a pasta ou subpasta específica para a qual você deseja o link direto.

Em seguida, clique duas vezes dentro da barra de endereço na parte superior, para que você possa ver o caminho de rede direto para essa pasta.
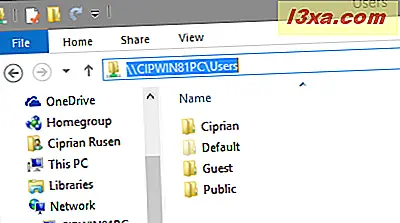
Selecione-o e copie-o ( Ctrl + C ) para a área de transferência. Você também pode clicar com o botão direito e selecionar Copiar .

Agora você pode colar este link em outros programas.
O que você pode fazer com esse link?
Há muitas coisas que você pode fazer com um link direto para uma pasta ou biblioteca compartilhada com a rede:
Primeiro de tudo, você pode colá-lo em todos os tipos de documentos. Isso é útil quando esses documentos são usados por outras pessoas na mesma rede. Abaixo, você pode ver exemplos de links para bibliotecas compartilhadas que foram copiadas em um documento do Word. Como você pode ver, o caminho para bibliotecas de rede compartilhadas é bastante longo.

Quando você copia o link para uma pasta compartilhada em um documento, seu caminho de rede é menor. Para que os links estejam ativos, pressione Enter para torná-los clicáveis pelo aplicativo do Office onde você os copiou. Quando você pressiona Ctrl + clique no link, a pasta ou biblioteca compartilhada é exibida no Windows / File Explorer, se o computador de rede que compartilha esse recurso estiver disponível.
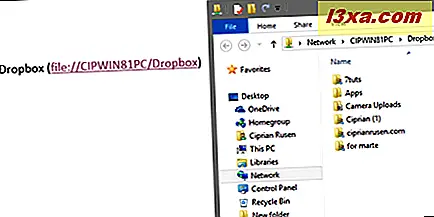
Se você estiver compartilhando uma pasta ou biblioteca com o Assistente de Compartilhamento, poderá enviar rapidamente um email com o link para ele. Se você pressionar o link "email" mencionado na primeira seção deste artigo, uma nova janela de mensagem será exibida em seu cliente de email padrão. Adicione sua mensagem, o endereço de e-mail da pessoa para quem deseja enviá-la e pressione Enviar .

Se você usar o segundo método para obter o link para uma pasta compartilhada e copiá-lo em um documento, o caminho exibido será menor do que ao usar o primeiro método. Além disso, não há descrição gerada para o recurso compartilhado, apenas o caminho da rede. Se você pressionar Ctrl + clique nele, ele será direcionado diretamente para esse recurso compartilhado.

Outro uso para gerar o link para uma pasta ou biblioteca compartilhada é que você pode copiá-lo no assistente Criar Atalho e criar um atalho para esse recurso, para acesso rápido.

Conclusão
Espero que você tenha achado essas dicas úteis. Se você descobriu outras formas de gerar o link para as pastas ou bibliotecas de rede compartilhadas, não hesite em compartilhá-las usando o formulário de comentários abaixo.