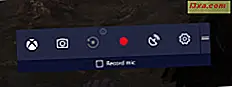
A Microsoft tem trabalhado arduamente para tornar o Windows 10 o sistema operacional mais amigável para jogos de todos os tempos. Um dos novos recursos do jogo é a barra de jogos, que permite gravar clipes de jogos, fazer capturas de tela e até transmitir suas sessões de jogos na internet, para que todos possam ver. Neste artigo, vamos mostrar como ativar e usar a barra de jogos no Windows 10:
OBSERVAÇÃO: este guia foi criado para o Windows 10 Creators Update, que estará disponível gratuitamente para todos os usuários do Windows 10, a partir da primavera de 2017. As versões anteriores do Windows 10 lançadas antes de 2017 não têm esse recurso enquanto versões mais recentes Faz.
Como ativar a barra de jogos
Para ativar a barra do jogo, você terá que usar o aplicativo Configurações. Abra o menu Iniciar e clique / toque no ícone que se parece com uma engrenagem.
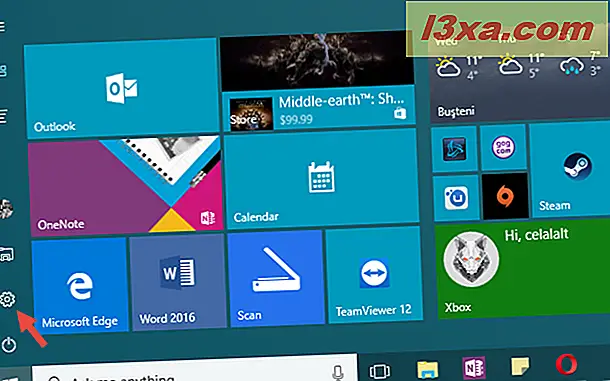
No aplicativo Configurações, clique ou toque na categoria Jogos .
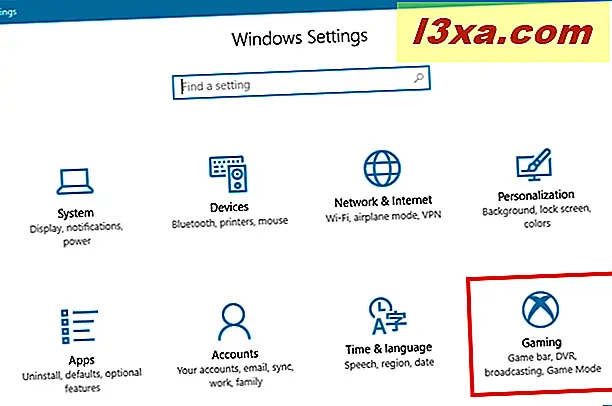
Na coluna da esquerda, verifique se a barra do jogo está selecionada. Em seguida, no lado direito da janela, ative a opção "Gravar clipes de jogo, capturas de tela e transmissão usando a barra de jogos" .
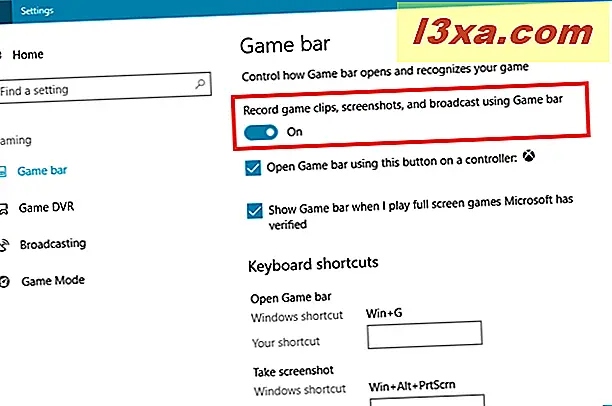
Se você for usar um controlador do Xbox com o Windows 10, talvez também queira ativar a configuração "Abrir barra de jogos usando esse botão em um controlador".
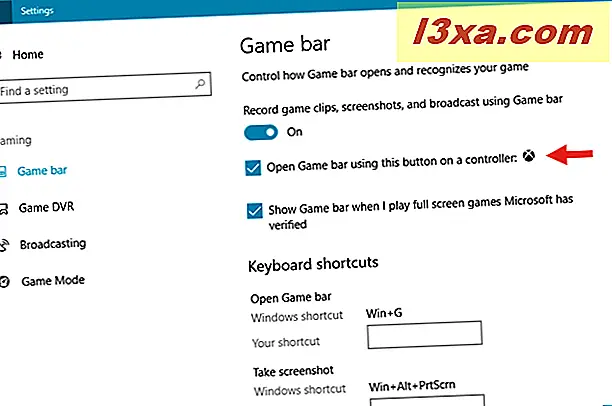
O Windows 10 pode exibir automaticamente a barra do jogo nos jogos verificados pela Microsoft. Se você quiser isso, você também deve ativar a opção "Mostrar Barra de Jogos quando eu jogar jogos em tela cheia que a Microsoft verificou" .
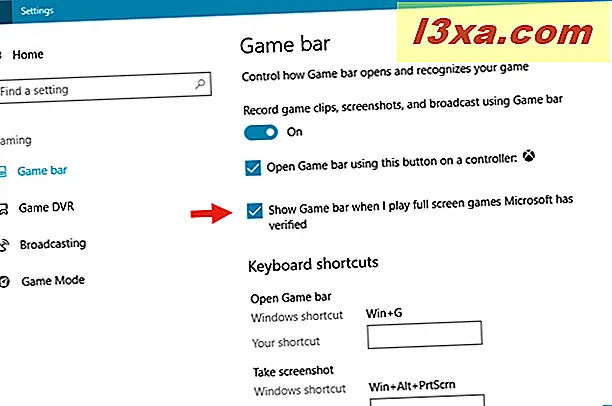
As próximas configurações que você recebe neste painel são os atalhos de teclado associados à barra do jogo . Falaremos mais detalhes sobre eles mais adiante neste guia. Por enquanto, é importante lembrar que o atalho de teclado padrão para abrir a barra de jogo durante um jogo é Win + G.
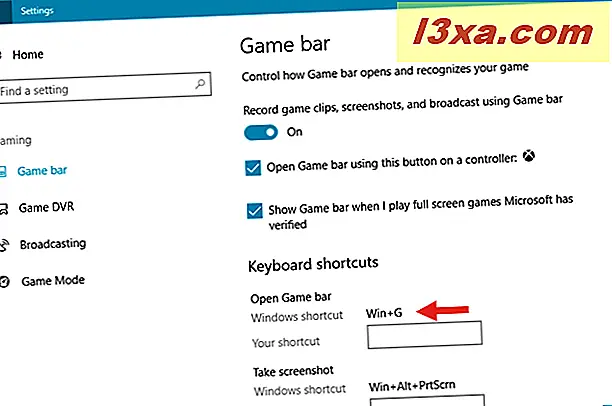
Uma maneira alternativa de ativar a barra do jogo é usar o aplicativo Xbox . Você o encontrará no seu menu Iniciar, exibido como um bloco dinâmico. Se você desmarcou, você vai encontrá-lo na lista com todos os aplicativos .
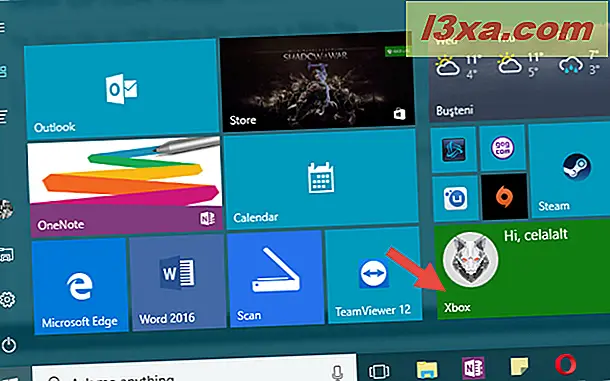
No aplicativo Xbox, abra suas Configurações - clique ou toque no ícone de roda dentada na parte inferior esquerda do aplicativo.
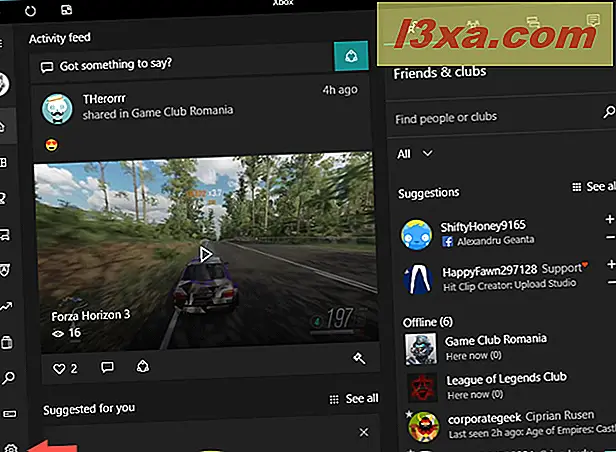
Na parte superior, selecione a seção Game DVR e, em seguida, ative a opção "Gravar clipes de jogo e capturas de tela usando o Game DVR" .
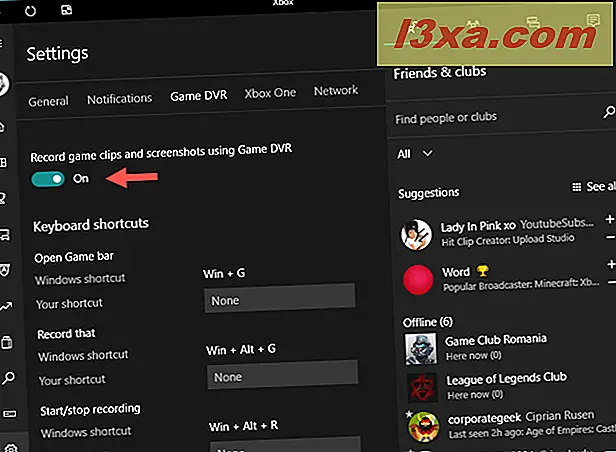
Independentemente do método que você escolheu seguir para ativar a barra do jogo no Windows 10, a parte divertida começa agora.
Como abrir a barra do jogo
Depois de ativar a barra do jogo, inicie o seu jogo favorito. Dependendo das suas configurações, a barra do jogo pode ser exibida automaticamente assim que o jogo começar. Se isso não acontecer, pressione as teclas Win + G no teclado ou pressione o botão Xbox no controle do Xbox. De qualquer forma, a barra do jogo deve estar agora na sua tela.
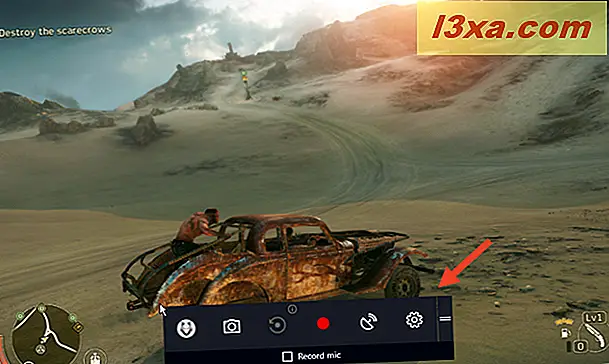
Agora vamos ver o que você pode fazer com a barra do jogo :
1. Tire screenshots do seu jogo
O primeiro botão da barra do jogo - aquele que se parece com uma câmera - é usado para tirar screenshots. Quando você quiser fazer uma captura de tela, clique ou toque neste botão e ele será tirado instantaneamente.
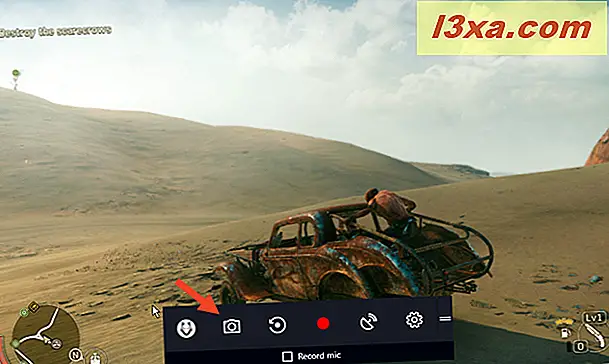
Você também pode fazer uma captura de tela pressionando simultaneamente as teclas Win + Alt + PrtScrn do seu teclado.
2. Grave os últimos segundos ou minutos do seu jogo
O segundo botão da barra do jogo permite gravar um vídeo com os últimos segundos ou minutos do seu jogo. É algo que você pode querer fazer quando algo espetacular acontece no jogo que você joga, e você quer mantê-lo para a posteridade. :)
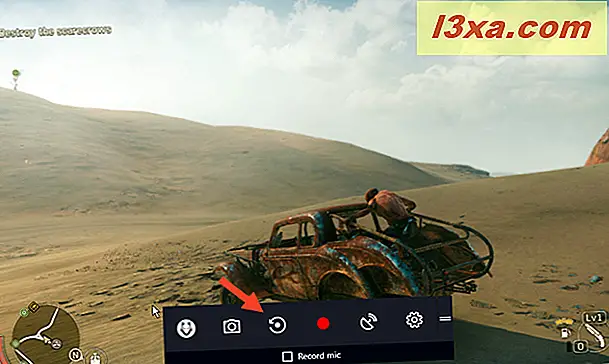
No entanto, para que esse recurso esteja disponível, você deve ter ativado a gravação em segundo plano no Windows 10. Você pode fazer isso no aplicativo Configurações, na seção DVR do jogo da categoria Jogos . Lá, você deve ligar o interruptor para "Gravar no fundo enquanto eu estou jogando um jogo". Observe, porém, que esse recurso exige poder de processamento adicional do seu dispositivo de computador com o Windows 10 e pode afetar a qualidade do seu jogo.
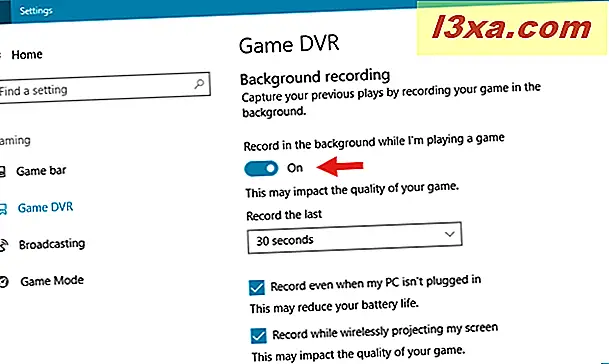
Você também pode escolher quanto tempo será gravado em segundo plano durante a reprodução: 15 segundos, 30 segundos, 3 minutos, 5 minutos ou 10 minutos.
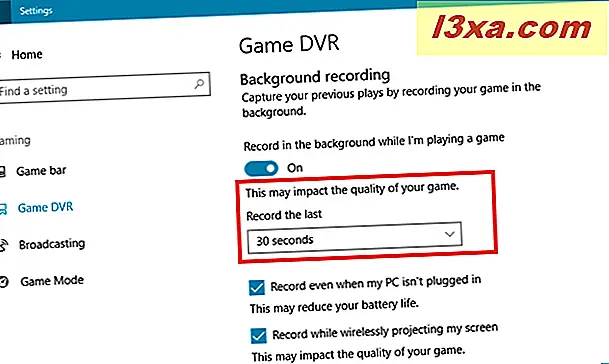
Quando o recurso de gravação em segundo plano estiver ativado, você poderá ativá-lo abrindo a barra do jogo e clicando ou tocando no botão Gravar ou você pode usar o atalho do teclado Win + Alt + G.
3. Grave um vídeo do seu jogo
E se você não quiser gravar apenas os últimos minutos ou segundos do seu jogo? E se você quiser gravar vídeos com todos os jogos que você joga, do começo ao fim? Isso é o que o terceiro botão da barra de jogo é para.
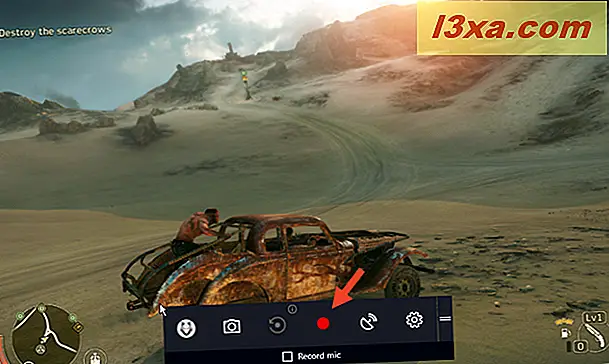
Quando você aperta o botão de gravação, o seu PC com Windows 10 começa a gravar um vídeo com o seu jogo. O ícone do botão muda para um ícone de parada e a hora que foi gravada é mostrada ao lado dele.
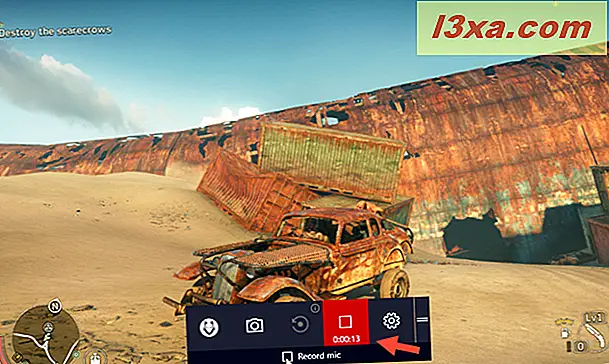
Se você quiser, também pode ativar o microfone para que sua voz também seja gravada.
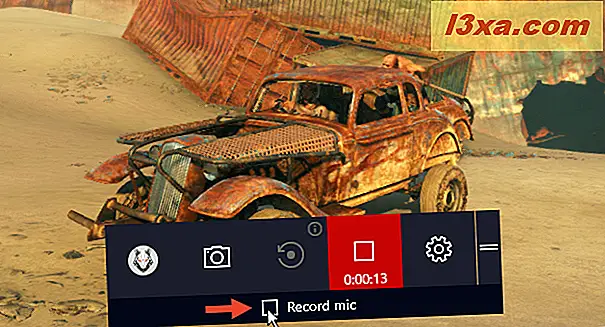
Uma vez que você clique ou toque em algum lugar dentro da janela do jogo, a barra do jogo minimiza como na imagem abaixo, de modo que não obstrua o seu campo de visão. Se o local padrão não combina com você, basta arrastar e soltar em qualquer lugar que você quiser na tela.
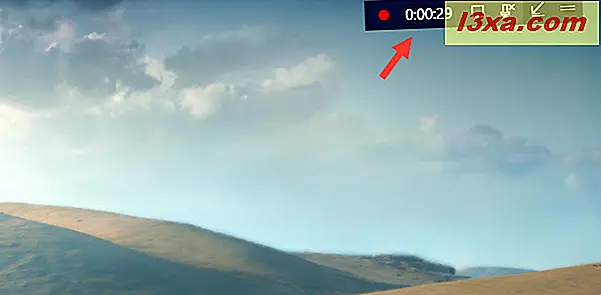
Quando você quiser terminar a gravação, clique ou toque no botão Parar. É bom saber que você também pode iniciar e terminar uma sessão de gravação de jogo pressionando simultaneamente as teclas Win + Alt + R no seu teclado.
4. Live-stream seu jogo na internet
Hoje em dia, muitos jogadores gostam de transmitir os jogos que jogam online, para que toda a internet consiga vê-los jogar. O streaming de jogos é uma coisa popular, e há até mesmo jogadores profissionais que transmitem seus jogos e ganham dinheiro com isso. O Windows 10 oferece ferramentas internas para transmitir seus jogos ao vivo ou transmiti-los como a Microsoft gosta de nomear essa atividade. No entanto, não permite transmitir o seu jogo para qualquer serviço de streaming que você deseja. Por exemplo, você não pode transmitir seus jogos para o Twitch. Por enquanto, você pode transmitir apenas para o Beam. Para iniciar a transmissão ao vivo para este serviço, abra a barra de jogos e, em seguida, clique ou toque no quarto botão - aquele que se parece com uma antena de rádio.
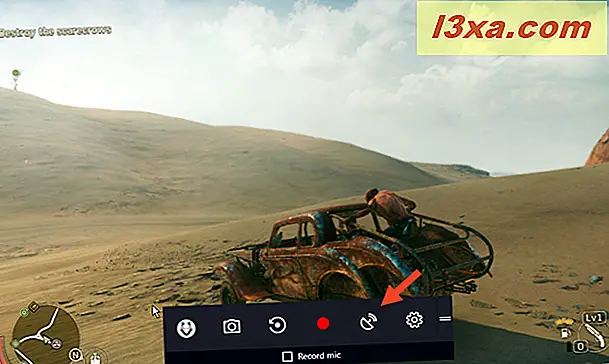
Depois disso, uma janela chamada Configuração de transmissão será exibida. Dentro, você pode escolher o nome do seu canal, selecionar a janela de transmissão (pode ser apenas o seu jogo ou a área de trabalho inteira), a posição da câmera na tela, se você habilitar a câmera e se o microfone está ligado ou fora. Há também um link para configurações de streaming mais avançadas, que estão disponíveis no aplicativo Configurações . Depois de fazer todas as suas escolhas, você pode começar a transmitir pressionando o botão Iniciar transmissão .
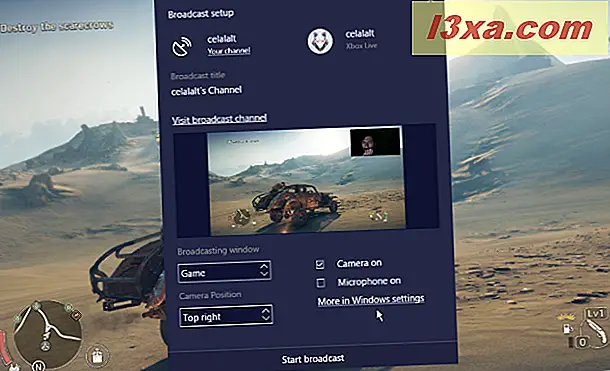
Quando você está transmitindo ao vivo seu jogo, a barra do jogo minimiza exatamente como acontece quando você está gravando. Desta vez, ele mostrará mais informações, ferramentas, opções e também uma pequena visualização do seu stream. Você pode ver, por exemplo, quantos espectadores você tem (esperamos que não sejam zero como eu) ou o tempo que você está transmitindo.
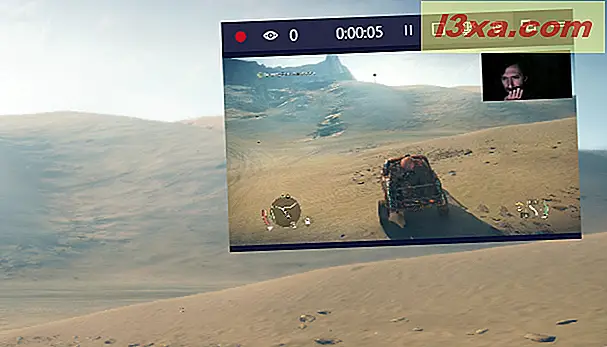
Na mini barra de jogos, você também encontrará um botão para pausar ou interromper seu fluxo, para ligar ou desligar o microfone e a webcam e para mostrar o bate-papo.
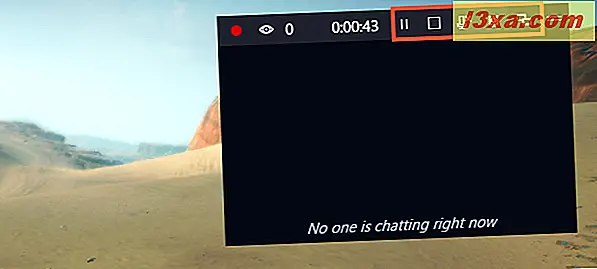
Se você preferir usar o teclado, saiba que pode iniciar ou pausar uma transmissão pressionando as teclas Win + Alt + B.
5. Altere as configurações da barra de jogos
O último botão que você encontrará na barra do jogo - aquele que se parece com uma engrenagem - abre uma janela com uma série de configurações de jogos.
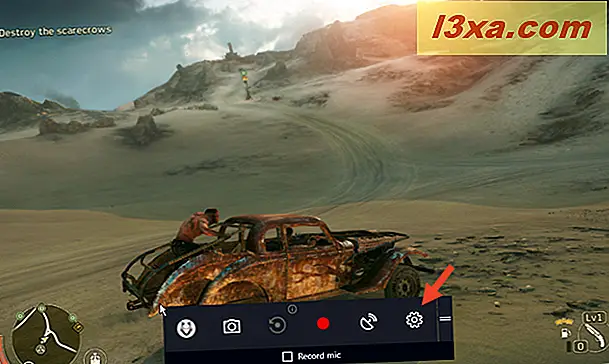
As configurações são divididas em três seções diferentes: Geral, Transmissão e Áudio . Aqui você pode optar por ativar ou desativar o modo de jogo, ativar ou desativar a gravação em segundo plano, alterar as configurações padrão das sessões de transmissão ao vivo e selecionar a qualidade de áudio das gravações do microfone.
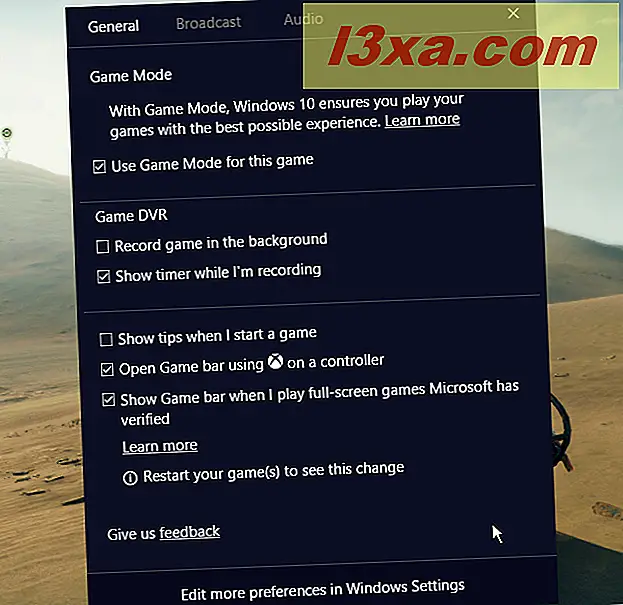
Conclusão
A barra de jogos do Windows 10 é provavelmente uma das melhores coisas que o Windows 10 poderia ter trazido aos jogadores. Ele permite que você faça capturas de tela, grave vídeos e transmita ao vivo seus jogos. O que você poderia pedir mais? Sabemos: mais serviços de streaming ao vivo devem ser suportados e, especialmente, o Twitch. Você experimentou esses recursos de jogos do Windows 10 Creators Update? Você gosta deles? O que você gostaria de ser adicionado? Compartilhe seus pensamentos conosco nos comentários abaixo.



