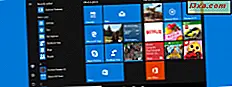
Ao instalar o Windows 10 ou atualizá-lo para uma nova versão, como a Atualização de criadores, você pode encontrar problemas com o menu Iniciar . Talvez você não consiga fixar novos aplicativos ou mover atalhos e blocos para uma nova posição. Tais problemas são muito irritantes e a solução não é evidente. Para piorar as coisas, muitas correções que você encontra on-line são muito complicadas e envolvem etapas complicadas que podem causar ainda mais problemas. Algumas pessoas recomendam que você invada o Registro do Windows, interrompa os serviços críticos do Windows e assim por diante. Essas soluções são bastante perigosas para usuários ocasionais que não sabem o que estão fazendo. Para ajudá-lo, criamos este guia que mostra soluções que testamos pessoalmente e que não colocam em risco o seu computador ou dispositivo Windows 10. Veja como corrigir seus problemas com o menu Iniciar :
Os problemas que você pode encontrar com o menu Iniciar no Windows 10
Este guia refere-se aos seguintes problemas que você pode encontrar com o menu Iniciar:
- Você não pode fixar novos aplicativos no menu Iniciar. Inicialmente, eles podem aparecer, imediatamente após você fixá-los, mas, depois de fechar o Menu Iniciar e abri-lo novamente, eles desaparecerão e você ficará preso à mesma lista de blocos e atalhos, incapaz de alterá-lo.
- Você não pode mover atalhos e blocos no menu Iniciar. Você pode arrastar e soltar itens no Menu Iniciar, mas eles nunca se ater à sua nova posição e se redefinir de volta à sua posição original.
- Você não pode alterar o tamanho do menu Iniciar.
Você pode encontrar todos esses problemas de uma só vez ou apenas alguns deles. Este guia oferece soluções que resolverão esses problemas.
Solução 1: Se você estiver usando uma placa de vídeo NVIDIA, talvez seja necessário instalar um driver diferente
Se você pesquisar no Google ou Bing por "menu Iniciar nvidia não está funcionando", você encontrará muitos posts no fórum e artigos de notícias sobre drivers NVIDIA GeForce quebrando o menu Iniciar no Windows 10, como este: Nvidia corre hotfix após mau driver GeForce quebrou o Windows Menu Iniciar do 10, apps. Se você tiver uma placa NVIDIA GeForce, faça o seguinte:
- Vá para Downloads do Driver NVIDIA.
- Baixe o driver mais recente do Windows 10 para sua placa gráfica
- Instale esse driver e reinicie o Windows 10
- Verifique se o Menu Iniciar funciona novamente.
Se ainda estiver atuando e você já tiver o driver mais recente disponível, tente um driver mais antigo também. Você encontrará os drivers antigos da NVIDIA aqui.
Solução 2: Execute a solução de problemas do menu Iniciar da Microsoft
A Microsoft criou um solucionador de problemas que qualquer pessoa pode baixar e executar gratuitamente. Em nossa experiência, esse solucionador de problemas nunca ajudou, mas a Microsoft diz que ajuda alguns usuários. Vá para esta página, clique em "Tente o solucionador de problemas" e baixe-o. Você também pode usar este link de download direto. Você baixará um arquivo chamado "startmenu.diagcab". Execute este arquivo e clique no link Avançado .

Certifique-se de que a opção "Aplicar reparos automaticamente" esteja marcada e clique ou toque em Avançar .

A solução de problemas do Menu Iniciar faz várias verificações e, se encontrar um problema que possa ser corrigido, ele será resolvido automaticamente. Quando terminado, diz se pode identificar um problema ou não. Para saber mais sobre o que verificou e as ações que realizou, clique no link que diz: "Exibir informações detalhadas".

Aqui você pode ver que a solução de problemas verifica se há aplicativos que não estão instalados corretamente, o que pode causar problemas com o menu Iniciar, problemas de permissão com as chaves do Registro, a corrupção do banco de dados de blocos e o manifesto do aplicativo.
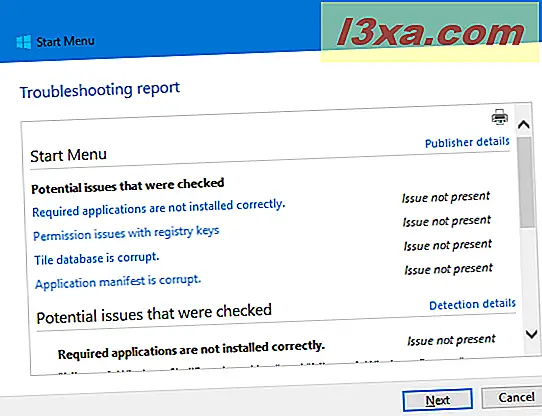
Quando terminar de ler o relatório de solução de problemas, clique ou toque em Avançar e, em seguida, em Fechar .
Solução 3: crie uma nova conta de usuário e exclua o usuário para o qual o menu Iniciar não funciona
Pode acontecer que o banco de dados e as configurações do menu Iniciar estejam corrompidos apenas para sua conta de usuário. Para verificar se isso é verdade, crie uma nova conta de usuário no Windows 10 e veja se o Menu Iniciar funciona para esse novo usuário. Se você precisar de ajuda para criar contas de usuário no Windows 10, leia estes guias:
- Como criar uma conta local (não-Microsoft) no Windows 10, em 4 etapas
- A maneira do geek de criar contas de usuários locais e grupos de usuários
Além disso, se você precisar saber como alternar entre contas de usuário, leia este guia: Como alternar entre contas de usuário no Windows 10.
Se o menu Iniciar funcionar para a nova conta de usuário, faça o seguinte:
- Defina a nova conta de usuário como administrador. Este artigo mostra como isso é feito: 3 maneiras de alterar o tipo de uma conta de usuário (Padrão ou Administrador) no Windows.
- Faça backup dos dados da conta de usuário de quem o Menu Iniciar não funciona.
- Exclua a conta de usuário para quem o menu Iniciar não funciona. Este guia compartilha como isso é feito: Como excluir contas de usuário no Windows.
Agora você pode continuar usando a nova conta de usuário que você criou para quem o Menu Iniciar funciona ou depois de reiniciar o Windows 10, você pode criar a conta de usuário antiga novamente e defini-la como administrador. Desta vez, a conta de usuário que você criou não deve mais ter problemas com o menu Iniciar . Esta solução é uma das melhores que tentamos e sempre nos ajudou a corrigir nossos problemas com o menu Iniciar . A única desvantagem é que você precisa fazer backup de seus arquivos de usuário antes de executar este procedimento e, uma vez que o menu Iniciar é corrigido, você precisa reconfigurar todos os seus aplicativos instalados novamente. Todas as configurações do usuário são perdidas nesse processo e precisam ser refeitas.
Solução 4: Redefinir o Windows 10 e reinstalar seus aplicativos
Esta solução deve ser usada como último recurso quando todos os outros falharem. A redefinição do Windows 10 significa que todos os arquivos do sistema são excluídos e restaurados em seus originais. Todos os aplicativos da área de trabalho são removidos, portanto, você precisará reinstalar e reconfigurar cada um deles depois que o processo de redefinição for concluído. No entanto, você poderá manter seus arquivos pessoais. Para saber como a redefinição é executada, siga este tutorial detalhado: Como redefinir o Windows 10 para seus padrões de fábrica e manter seus arquivos.
Qual correção funcionou para você?
Se você ler as páginas de ajuda da Microsoft para corrigir problemas com o Menu Iniciar, algumas de suas soluções são bastante risíveis. Eles recomendam que você verifique as atualizações do Windows ou reinicie o dispositivo Windows 10. Cada vez que tivemos problemas com o menu Iniciar, tínhamos acabado de instalar a versão mais recente do Windows 10, por isso não havia novas atualizações para executar. Além disso, reiniciamos o nosso PC com Windows 10 antes de ter problemas. Portanto, ficamos desapontados com as soluções propostas pela Microsoft. No entanto, as correções que descrevemos aqui funcionaram para nós em várias ocasiões, e esperamos que elas funcionem para você também. Experimente e deixe-nos saber qual correção funcionou para o seu computador ou dispositivo Windows 10.



