
No Windows 10, o navegador da Web padrão é o Microsoft Edge, o navegador mais recente desenvolvido pela Microsoft. No entanto, mesmo se o Edge trouxer muitos novos recursos e melhorias quando comparado ao navegador anterior da Microsoft - o Internet Explorer - você ainda pode querer mudar o seu navegador padrão para outro, que você já está acostumado. Se você gosta do Mozilla Firefox, do Google Chrome, do Opera, do Internet Explorer, Edge ou de qualquer outro navegador, definir qualquer um deles como padrão no Windows 10 é bastante fácil e, dependendo do método escolhido, também é mais ou menos um processo rápido.
NOTA: As capturas de tela usadas neste artigo são do Windows 10 com Atualização de Aniversário. A Atualização de Aniversário do Windows 10 está disponível gratuitamente, para todos os usuários do Windows 10, a partir de 2 de agosto de 2016.
1. Altere seu navegador padrão a partir do aplicativo Configurações no Windows 10
Para alterar o navegador padrão dessa maneira, você precisa abrir o aplicativo Configurações primeiro. Uma maneira rápida é abrir o Menu Iniciar e pressionar o ícone Configurações . No entanto, há também muitas outras maneiras de iniciar Configurações, e você pode encontrá-las todas aqui: 6 maneiras de abrir o aplicativo Configurações no Windows 10.
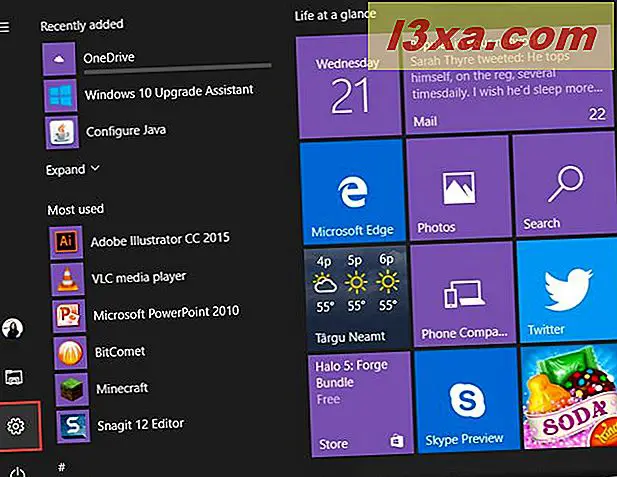
Em seguida, quando o aplicativo Configurações for aberto, pressione Sistema.
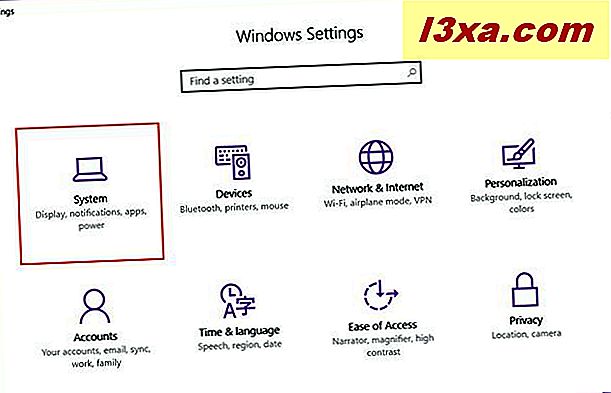
Em seguida, clique ou toque em Aplicativos padrão no menu à esquerda.
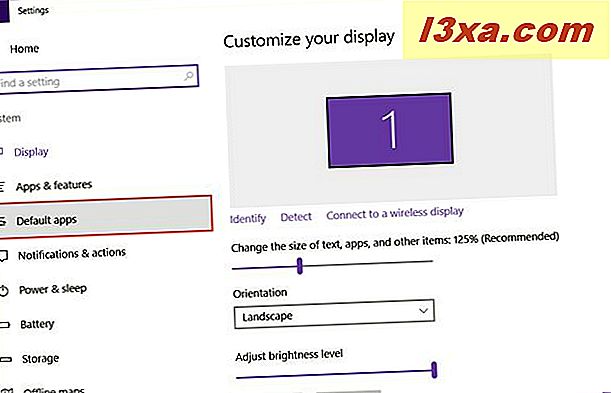
Agora, no lado direito da janela, role para baixo e procure uma seção chamada navegador da Web. Como você notará imediatamente, esta seção exibe o navegador da Web atualmente definido como padrão no seu dispositivo Windows 10. Se você já tiver outros navegadores da Web instalados, poderá definir qualquer um deles como padrão aqui. Para fazer isso, pressione o seu navegador da Web padrão atual, que no nosso caso é o Microsoft Edge.
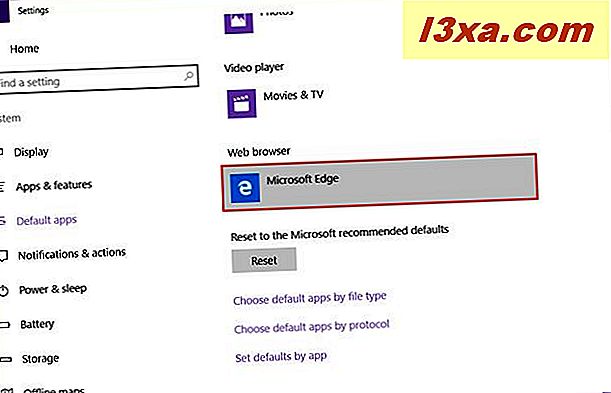
O Windows 10 agora exibirá uma lista que contém todos os navegadores da Web instalados em seu computador. Para definir qualquer um deles como padrão, selecione o que você deseja.
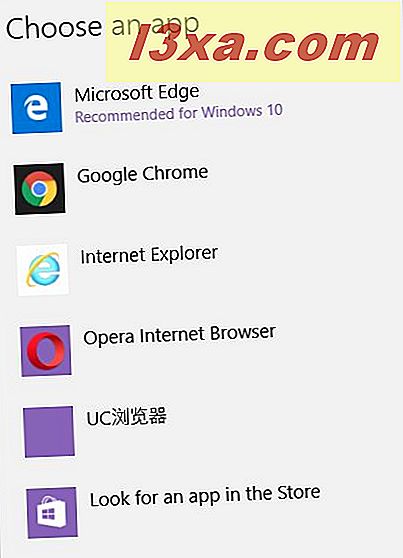
Você deve ter notado que a lista também oferece uma opção chamada "Procurar por um aplicativo na Loja" . Pressionar este link inicia a Loja e oferece a opção de baixar e instalar outros navegadores da web. No entanto, pelo menos por enquanto, eles incluem apenas aplicativos modernos e você não encontrará nenhum navegador de desktop aqui.
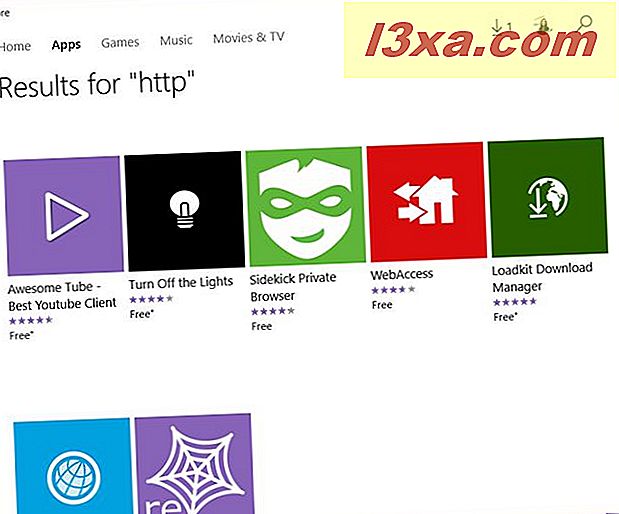
2. Alterar o navegador padrão usando as configurações do navegador no Windows 10
Se você ainda não instalou seu navegador da Web favorito no seu Windows 10, primeiro precisará fazer o download e instalá-lo. Durante o processo de instalação, ou imediatamente depois, a maioria dos navegadores perguntará se você deseja defini-los como padrão. Vamos pegar, por exemplo, o Google Chrome, que irá avisá-lo toda vez que você abri-lo, para configurá-lo como um navegador padrão.
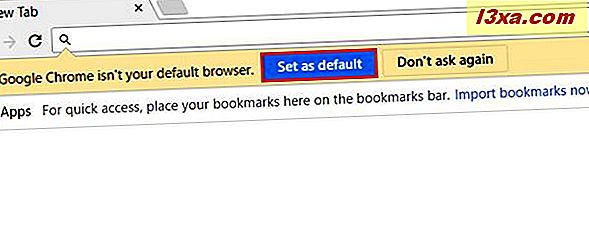
Além disso, se esse prompt não aparecer, todos os navegadores terão essa opção em suas configurações.
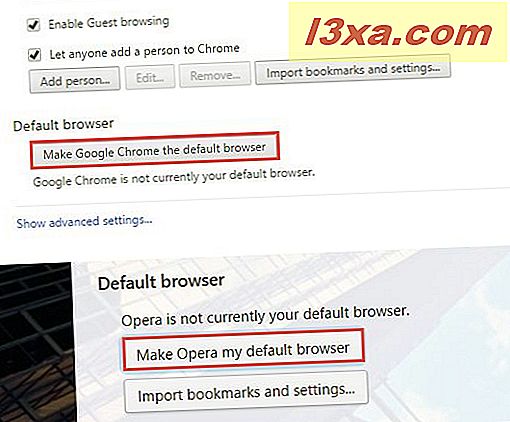
Ao pressionar esses botões, o Windows 10 iniciará o aplicativo Configurações e levará você para a mesma janela de aplicativos padrão sobre a qual falamos na versão anterior deste artigo.
Lá, siga as mesmas etapas que mostramos anteriormente e você definirá seu novo navegador da Web como padrão em nenhum momento.
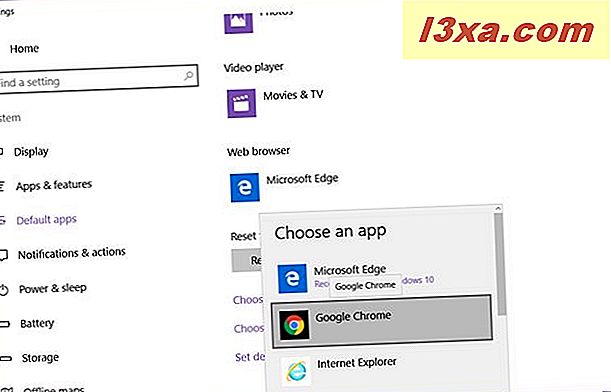
3. Alterar o navegador padrão no Painel de Controle no Windows 10
Se você preferir usar o Painel de Controle tradicional para definir seu navegador da Web padrão no Windows 10, também poderá fazer isso. Primeiro, inicie o Painel de Controle. Há muitas maneiras de fazer isso, mas uma maneira rápida é digitar "painel de controle" no campo de busca da Cortana e selecionar o resultado apropriado. Você pode encontrar todas as outras maneiras de abrir o Painel de Controle neste artigo: 8 Maneiras de iniciar o Painel de Controle no Windows 10.
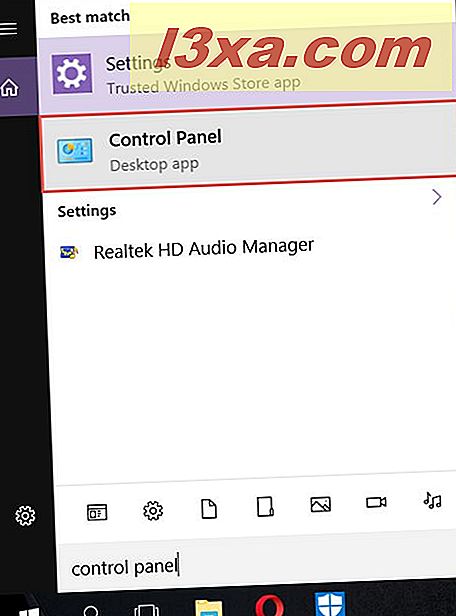
Uma vez que você lançou o Painel de Controle, vá em " Programas -> Programas Padrão" e pressione "Definir seus programas padrão".
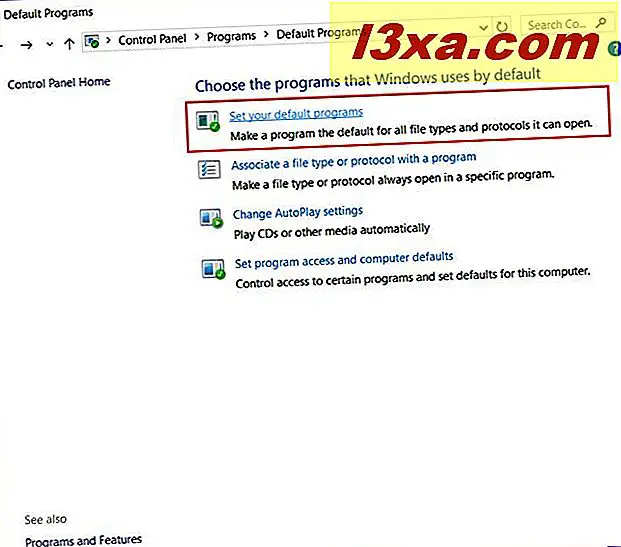
Agora, na lista Programas, role para baixo e procure seu navegador favorito e selecione-o pressionando-o.
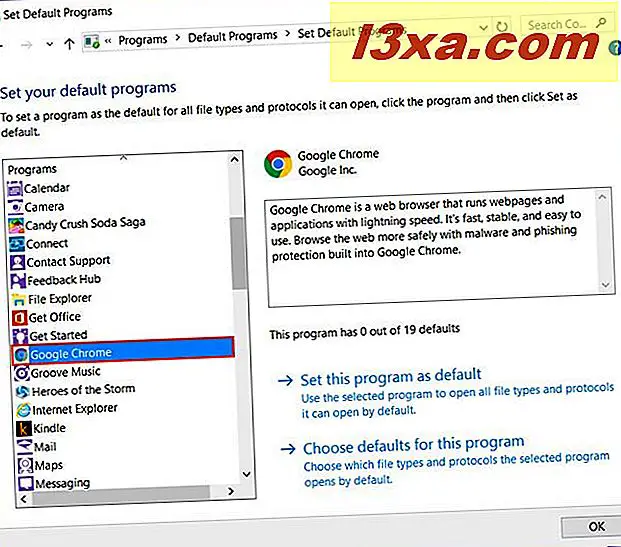
No lado direito da janela, você pode ver uma breve descrição do navegador que você selecionou e também duas opções: "Definir este programa como padrão" e "Escolher padrões para este programa" . Obviamente, para definir este navegador como seu padrão, clique ou toque em "Definir este programa como padrão" .
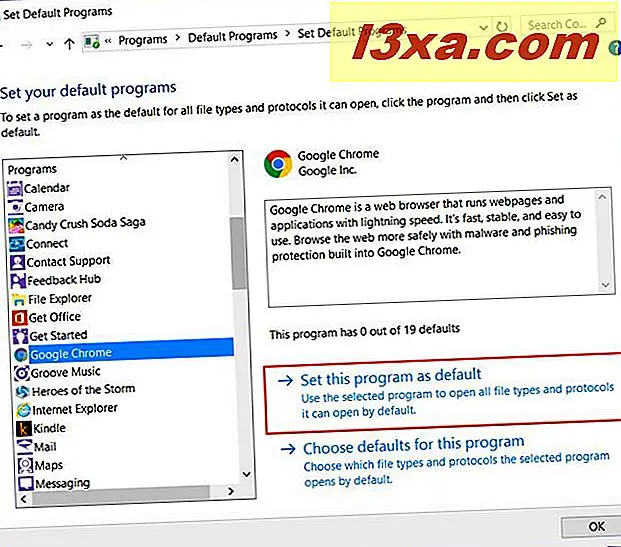
Então, para o Windows 10 lembrar sua preferência, clique ou toque em OK e pronto: você tem um novo navegador da Web padrão.
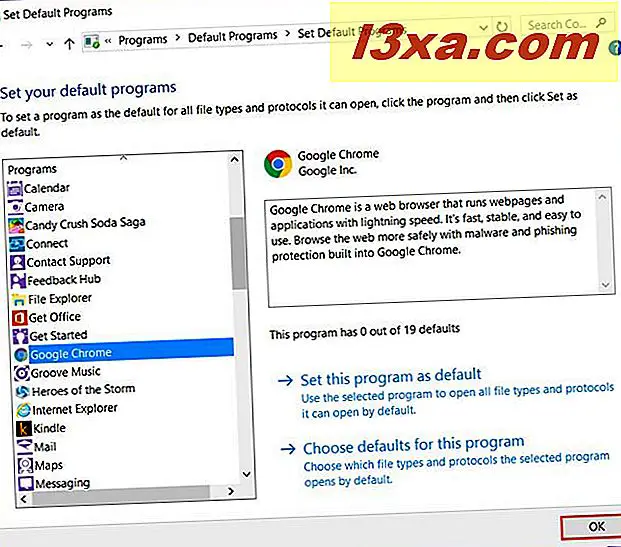
Conclusão
Como você viu, alterar seu navegador padrão no Windows 10 não é difícil, e qualquer um pode fazê-lo. No entanto, a Microsoft não permite que esses aplicativos de software se definam como padrão e são necessários alguns cliques ou toques para que qualquer usuário faça isso. Se grandes nomes como o Mozilla ou o Google gostam dessa nova abordagem é outra discussão. No que nos diz respeito, acreditamos que a Microsoft fez bem quando decidiu padronizar todo o procedimento. E se você? O que você acha disso? Não esqueça que você pode sempre usar os comentários abaixo para nos deixar seu feedback!



