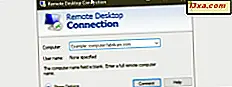
Se você estiver executando um computador com Windows ou dispositivo semelhante, poderá se conectar a outro usando a Conexão de Área de Trabalho Remota . Este aplicativo usa o protocolo RDP (Remote Desktop Protocol) para permitir que você use todos os recursos da máquina host através da tela do seu PC. Em outras palavras, usando este programa, você pode controlar outro PC com Windows a partir do seu computador, remotamente em sua rede local ou mesmo através da Internet. Se você quiser aprender como fazer isso no Windows, leia este tutorial:
NOTA: Antes de passar por este tutorial, certifique-se de ter ativado a Conexão de Área de Trabalho Remota no computador Windows ao qual você estará se conectando. Para descobrir como fazer isso, leia este guia: Como habilitar conexões de área de trabalho remota em todas as versões do Windows. Além disso, como as etapas descritas neste tutorial são semelhantes no Windows 10, no Windows 7 e no Windows 8.1, a maioria das capturas de tela que usamos são feitas no Windows 10.
Como abrir a Conexão de Área de Trabalho Remota (RDC) no Windows
Se você estiver usando o Windows 10, poderá iniciar o cliente da Conexão de Área de Trabalho Remota no menu Iniciar . Abra o Menu Iniciar e percorra a lista de aplicativos até encontrar a pasta chamada Acessórios do Windows . Nele, clique ou toque na Conexão da Área de Trabalho Remota para abri-lo.

Você também pode usar a caixa de pesquisa da Cortana na barra de tarefas. Digite a palavra "remote" no campo de pesquisa e clique ou toque no resultado apropriado.

Como alternativa, você pode clicar ou tocar no ícone do microfone na mesma caixa de pesquisa e dizer: "Abrir a conexão da área de trabalho remota!" .

No Windows 7, você também pode iniciar o cliente da Conexão de Área de Trabalho Remota no menu Iniciar . Clique em "Todos os Programas" e navegue até o grupo Acessórios . Lá, clique no atalho Conexão de Área de Trabalho Remota .

Se preferir, você também pode usar a pesquisa para localizar e abrir o cliente Conexão de Área de Trabalho Remota .

Se você estiver usando o Windows 8.1, poderá abrir a Conexão da área de trabalho remota na tela inicial . Vá para a visualização Aplicativos, procure o cliente da Conexão de Área de Trabalho Remota e clique ou toque no nome dele para iniciá-lo. Você deve encontrá-lo na pasta "Acessórios do Windows" .

Uma maneira um pouco mais rápida de iniciar o cliente de conexão de área de trabalho remota é usar a pesquisa. Para fazer isso, mude para a tela inicial e escreva a palavra "remoto". Em seguida, clique ou toque no resultado da pesquisa da Conexão de Área de Trabalho Remota .

Como usar a conexão de área de trabalho remota (RDC) no Windows
Não importa o caminho que você escolher para iniciá-lo, uma vez que o cliente da Conexão de Área de Trabalho Remota for aberto, ele deverá se parecer com a próxima captura de tela.

Usando o cliente de conexão de área de trabalho remota é tão simples quanto possível. Primeiro, digite o nome completo do computador ao qual você deseja se conectar e clique ou toque no botão Conectar .
O nome do computador é como o computador host se identifica na rede. Se você não tiver certeza de qual é o nome do computador, poderá vê-lo na janela "Propriedades do sistema" no computador remoto. Além disso, se você tiver problemas para se conectar usando um nome de computador, poderá se conectar usando o endereço IP local do host.

Em seguida, o aplicativo Conexão de Área de Trabalho Remota solicita as credenciais de usuário que você deseja usar para entrar no computador remoto do Windows. Se a conta de usuário selecionada por padrão for a que você deseja usar, digite sua senha e pressione OK .

Se você quiser fazer login usando outra conta de usuário definida no computador remoto, clique ou toque em "Mais opções" e insira as credenciais dessa conta de usuário.

Depois de pressionar OK, o aplicativo Conexão de Área de Trabalho Remota tentará se conectar ao computador remoto que você especificou. Às vezes, como quando você usa um endereço IP para se conectar, você pode ver um aviso sobre o nome do servidor no certificado que não corresponde ao nome do computador digitado. Isso também pode acontecer se você não usou a mesma capitalização ao digitar o nome do computador. Contanto que o nome do certificado exibido seja algo que você reconheça, é seguro clicar / tocar em Sim e continuar.

Após a conexão, se tudo der certo, após alguns instantes, você deverá ver a máquina remota em uma janela própria. Para fornecer o teclado do computador remoto e o foco do mouse, clique ou toque dentro da janela ou torne-a tela cheia. Para fechar a conexão, basta fechar a janela.

Na próxima vez que você se conectar, poderá economizar o tempo de abertura da Conexão de Área de Trabalho Remota abrindo o menu de atalho do computador ao qual deseja se conectar, no painel Rede, em Arquivo / Windows Explorer e clicando ou tocando em "Conectar-se à Conexão de Área de Trabalho Remota".

Na próxima página deste guia, você aprenderá a configurar o aplicativo RDC (Conexão de Área de Trabalho Remota) e também poderá descobrir o que há de diferente no Windows 10 em comparação com o Windows 7 e o Windows 8.1.



