
Você acabou de comprar um novo laptop, tablet ou PC com o Windows 10? O sistema operacional está disponível apenas em inglês? Você quer usá-lo em outro idioma como espanhol, chinês, alemão ou hindi? Para o Windows 10, a Microsoft oferece mais de 100 pacotes de idiomas disponíveis para download e uso por qualquer pessoa com uma licença válida. Veja como baixar e instalar qualquer idioma de exibição e como alternar do inglês para o idioma de sua escolha. No final deste tutorial, temos links para outros guias que ajudam você a traduzir todas as partes possíveis do sistema operacional. Vamos começar:
NOTA: Para dar um exemplo e criar este tutorial, alteramos o idioma de exibição do inglês para o espanhol. As etapas são as mesmas para mudar para qualquer idioma desejado. Além disso, o guia foi criado para pessoas que usam o Windows 10 de abril de 2018 Update ou mais recente. Se você não sabe qual versão do Windows 10 está instalada, leia este guia: Que versão, edição e tipo de Windows 10 eu instalei?
Baixe e instale um novo idioma de exibição no Windows 10
Primeiro, abra o aplicativo Configurações. Uma maneira rápida de fazer isso é pressionar o Windows + I no teclado. Então, vá para Time & language .
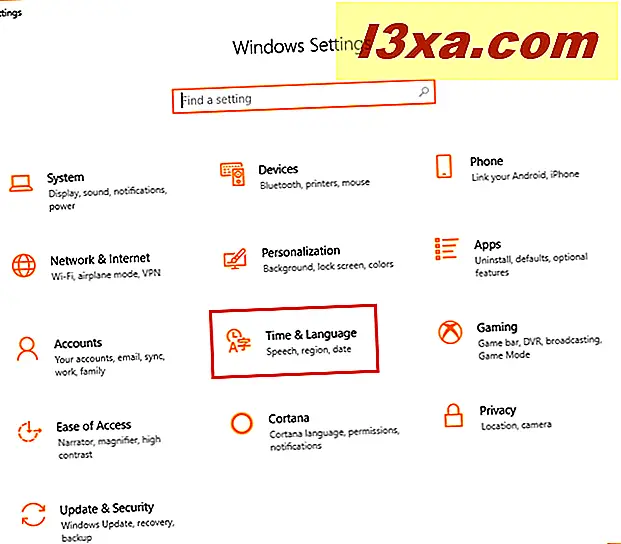
Clique ou toque em Região e idioma na coluna à esquerda e depois no botão "Adicionar um idioma" no lado direito da janela Configurações .
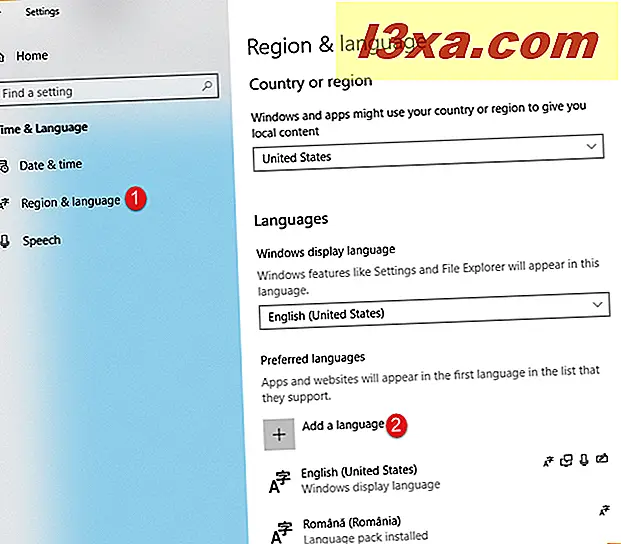
Uma longa lista é mostrada com todos os idiomas disponíveis para o Windows 10. Você pode rolar até encontrar o idioma que deseja usar ou usar a caixa de pesquisa no topo da lista.
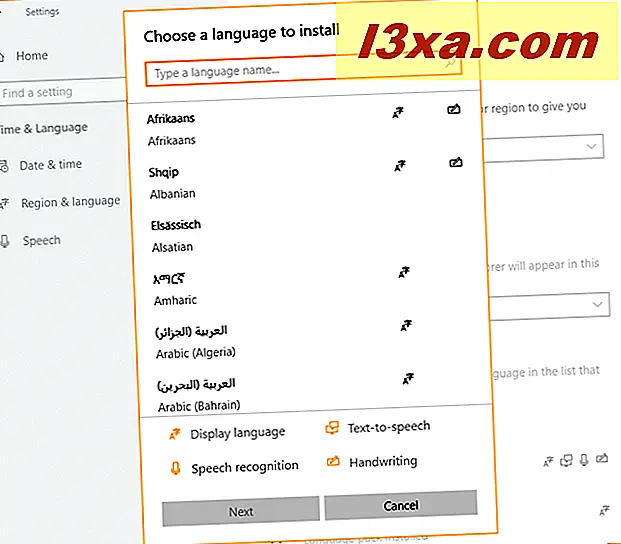
Preferimos usar a pesquisa porque é mais rápido encontrar o que você está procurando. Digite o nome do idioma que você deseja instalar. No nosso caso, procuramos por "espanhol" . Dependendo do seu idioma, talvez seja necessário escolher entre várias variações específicas de diferentes regiões e países. Abaixo, você pode ver a longa lista de variações disponíveis para o idioma espanhol, que inclui países como Argentina, Chile, Colômbia, México, Espanha e assim por diante.
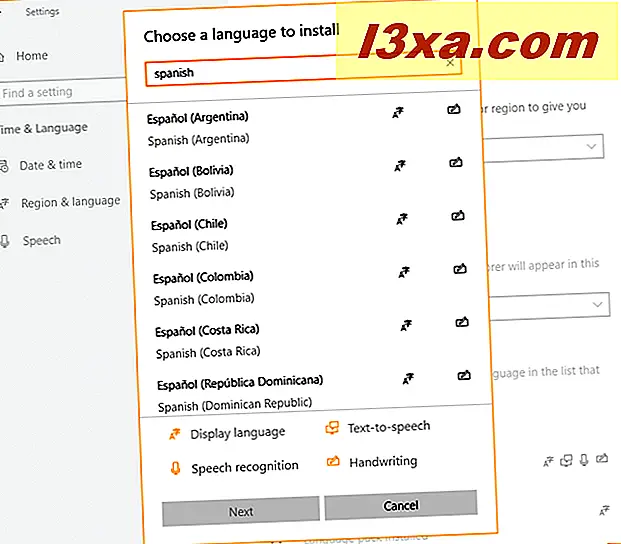
Clique ou toque no idioma específico da sua região. No nosso caso, escolhemos o Espanol. Para cada idioma você vê vários símbolos:
- A letra A e o símbolo de um idioma asiático - diz que o idioma selecionado está disponível como um idioma de exibição para o Windows 10.
- Um símbolo de microfone - sinaliza que os serviços de reconhecimento de fala estão disponíveis neste idioma. Esse recurso está disponível apenas para idiomas importantes, como inglês, espanhol, chinês e assim por diante.
- Um monitor de computador e uma bolha de texto - informa que os serviços de conversão de texto em fala estão disponíveis para o idioma selecionado. Novamente, apenas os principais idiomas têm esse recurso disponível no Windows 10.
- Um ícone de caligrafia - sinaliza que o reconhecimento de caligrafia está disponível para o idioma selecionado. Isso é útil apenas para tablets com canetas, como o Surface Pro.
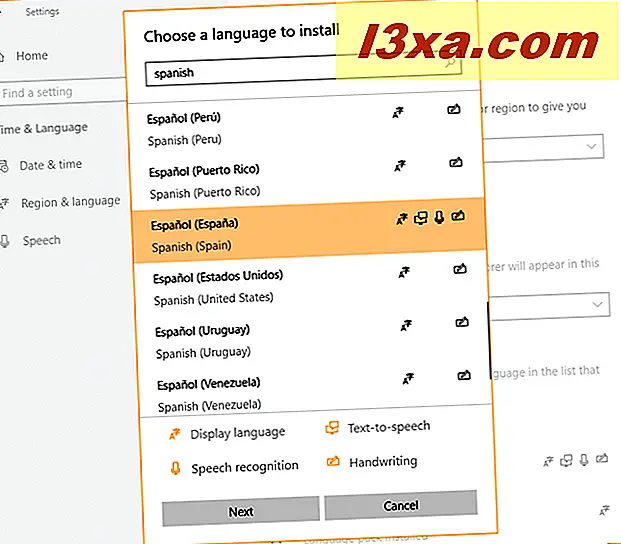
Depois de selecionar o idioma que você deseja instalar, pressione Avançar . Você é mostrado um resumo do que vai ser instalado. Você também pode marcar a caixa "Definir como meu idioma de exibição do Windows", se desejar alternar do inglês para o idioma selecionado. Se você não quiser nenhum dos recursos de idioma opcionais mostrados, desmarque-os. Em seguida, pressione Instalar .
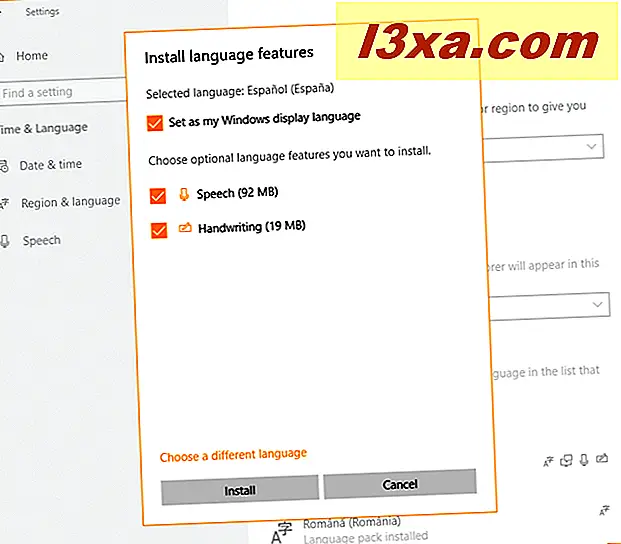
O Windows 10 exibe uma notificação de que está adicionando alguns novos recursos. Aguarde o download do idioma selecionado e instale-o.
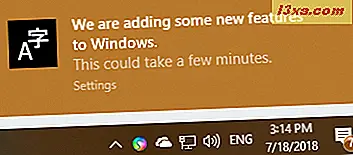
Quando esse processo é concluído, ele aparece na lista de idiomas disponíveis, com o status: "Pacote de idiomas instalado". Você também recebe uma notificação no Centro de Ação sobre a instalação bem-sucedida.
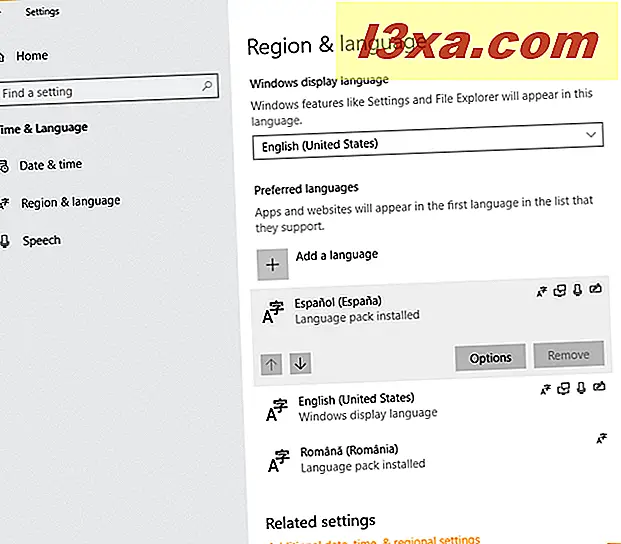
O idioma que você selecionou agora é adicionado à lista de idiomas que você pode usar em seu computador ou dispositivo com o Windows 10. Nesse ponto, o idioma é instalado apenas como um idioma para digitação no teclado, não como um idioma de exibição que é usado para exibir a interface do usuário do Windows 10. Em seguida, o sistema operacional procura o pacote de idiomas no Windows Update e, em seguida, diz: "Pacote de idiomas disponível " .
Como alterar o idioma de exibição no Windows 10
O idioma selecionado agora é baixado e instalado. No entanto, o Windows 10 ainda está em inglês. Se você escolher "Definir como meu idioma de exibição do Windows " ao instalar o idioma de exibição, tudo o que você precisa fazer é sair do Windows 10. Faça login novamente com sua conta de usuário. O sistema operacional agora está usando o idioma que você escolheu.
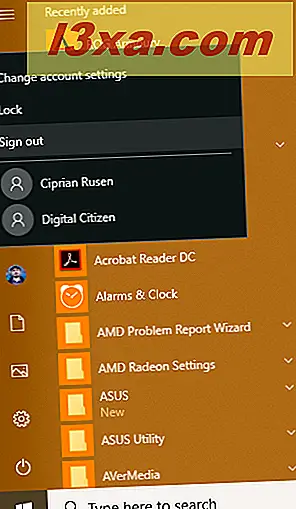
Caso contrário, você pode alterar manualmente o idioma de exibição a qualquer momento. Para fazer isso, abra Configurações e vá para Tempo e idioma . Em seguida, escolha "Região e idioma " na coluna à esquerda. No lado direito, procure a seção Idiomas . Clique dentro da lista suspensa "Idioma de exibição do Windows" e selecione o idioma que você deseja usar.
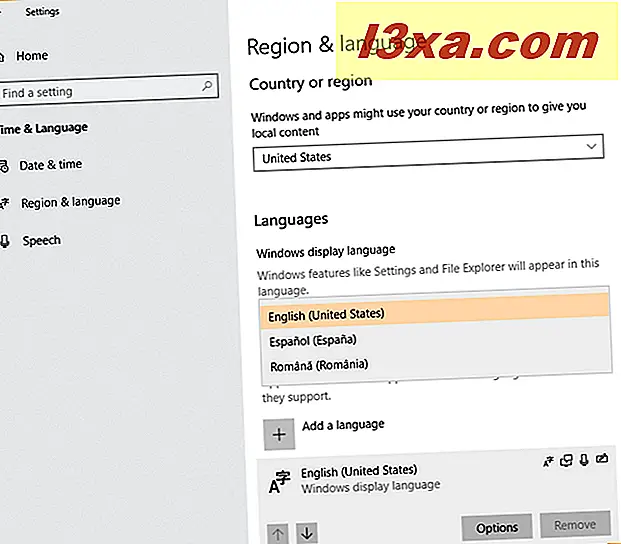
O Windows 10 diz que o idioma selecionado será o idioma de exibição após o próximo login. Saia do Windows 10 e faça login novamente com sua conta de usuário. O Windows 10 está agora no idioma que você escolheu.
Como alterar os usos do idioma de exibição para aplicativos e sites no Windows 10
Quando você escolhe um novo idioma de exibição, esse idioma é usado no Windows 10, nos aplicativos do Windows 10 e nos sites visitados no Microsoft Edge e em outros navegadores da Web. No entanto, você pode querer que o sistema operacional use um idioma de exibição e seus aplicativos e sites outro. Isso é possível se você tiver o Windows 10 de abril de 2018 Update instalado ou mais recente. Na lista de idiomas instalados, clique ou toque no nome do idioma que você deseja usar para aplicativos e sites. Em seguida, use as setas direcionais para movê-lo no topo da lista, acima do primeiro idioma. Você pode fechar o aplicativo Configurações .
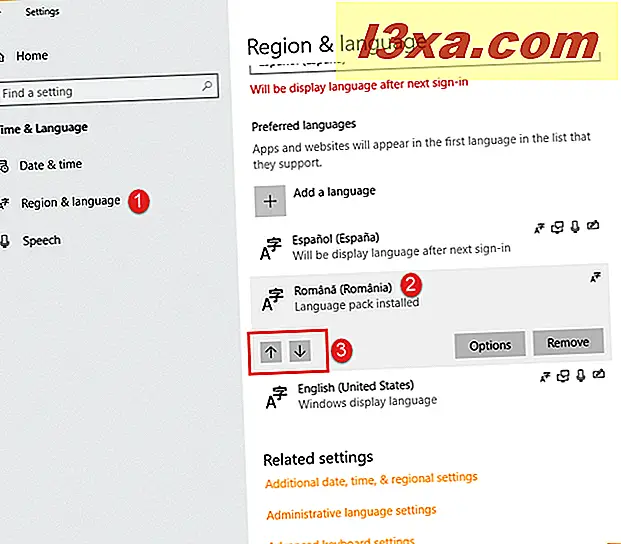
A partir de agora, o Windows 10 usa um idioma de exibição diferente do que os aplicativos da Microsoft Store e os sites que você visita.
Como traduzir cada parte do Windows 10 para o seu idioma local
Neste ponto, a maior parte do Windows 10 é exibida em seu idioma local. No entanto, a tela de login e as novas contas de usuário ainda usam o idioma inglês. Se quiser que eles também mudem para o idioma local, siga as instruções deste guia: Traduza a tela de entrada do Windows para o idioma local.
Além disso, alguns programas não-Unicode ainda podem não conseguir usar todos os caracteres em seu idioma local. Para corrigir esse problema, siga as instruções deste guia: Como alterar o idioma de exibição de programas não-Unicode no Windows.
Onde posso encontrar uma lista de todos os pacotes de idiomas disponíveis para o Windows 10?
A Microsoft publicou uma lista de todos os pacotes de idiomas disponíveis para o Windows 10, nesta página: Pacotes de idiomas: Windows 10. Você pode consultá-lo e ver se o Windows 10 está disponível em seu idioma local. Se não for, então você está sem sorte e este guia não funcionará para você. Lamentamos, mas isso depende apenas da Microsoft.
Além disso, há outra situação lamentável em que você pode ter adquirido o Windows 10 Home Single Language Edition. Se você fez, então você está preso com o idioma que você comprou e você não pode instalar outro idioma de exibição usando as instruções do nosso guia.
Conclusão
Como você pode ver, não é tão difícil alterar o idioma de exibição usado pelo Windows 10. No entanto, ele envolve alguma paciência e atenção, para garantir que as alterações desejadas sejam aplicadas. Depois de experimentar nosso tutorial, avise-nos como isso funciona e se precisar de ajuda.



