
Há casos em que você precisa saber o endereço MAC do seu computador ou dispositivo Windows. Para ajudá-lo nessas situações, estamos compartilhando 6 métodos que você pode usar para localizar essas informações. Alguns deles são rápidos, enquanto outros exigem um pouco de cliques. Leia este guia e use o método que funciona melhor para você:
NOTA: Este guia destina-se ao Windows 10, Windows 8.1 e Windows 7. Quando um método funciona apenas em um desses três sistemas operacionais, ele é destacado adequadamente. Nós pedimos os métodos baseados em quão rápido eles fornecem as informações que você precisa. Obviamente, o mais rápido é o primeiro método, enquanto os métodos mais lentos são os últimos.
1. Use o comando GETMAC no prompt de comando
Este é o método mais rápido que conhecemos para encontrar o endereço MAC de todos os seus adaptadores de rede no Windows, incluindo os virtuais instalados pelo software de virtualização, como VirtualBox ou VMware.
Primeiro, abra o prompt de comando . Se você não souber como, leia este guia: 7 maneiras de iniciar o prompt de comando no Windows.
No prompt de comando, digite o comando getmac e pressione Enter. Você verá os endereços MAC de seus adaptadores de rede ativos na coluna Endereço físico realçada abaixo.

NOTA: O comando getmac mostra os endereços MAC de todos os adaptadores de rede que estão ativados. Para encontrar o endereço MAC de um adaptador de rede desabilitado usando getmac, você deve primeiro habilitar esse adaptador de rede.
2. Use o comando Get-NetAdapter no PowerShell
Outra maneira rápida de encontrar o endereço MAC é abrir o PowerShell e usar o comando Get-NetAdapter . Se você precisar de ajuda para iniciar o PowerShell, não hesite em ler este artigo: O que é o PowerShell e o que você pode fazer com ele?
Em seguida, digite Get-NetAdapter e pressione Enter. Este comando mostra as propriedades básicas de cada adaptador de rede e você pode ver o endereço MAC na coluna MacAddress .

A beleza desse comando é que, ao contrário do anterior, ele mostra os endereços MAC de todos os adaptadores de rede, incluindo os deficientes. Para cada adaptador de rede, você pode visualizar seu status atual, juntamente com seu endereço MAC e outras propriedades, o que é muito útil.
3. Use o comando IPCONFIG no prompt de comando
O comando ipconfig foi projetado para fornecer informações detalhadas sobre as conexões de rede e os adaptadores de rede instalados no computador ou no dispositivo Windows. Para executá-lo, inicie o Prompt de Comando .
Em seguida, digite o comando "ipconfig / all" e pressione Enter. O comando exibirá todas as conexões de rede TCP / IP atuais e informações técnicas detalhadas sobre cada uma delas. Para localizar o endereço MAC do adaptador de rede, identifique o nome do adaptador de rede e verifique o campo Endereço físico mostrado na captura de tela abaixo.

4. Use o Centro de Rede e Compartilhamento no Windows
Se você preferir clicar em coisas, outra maneira de encontrar o endereço MAC é abrindo a janela Detalhes da Conexão de Rede para o adaptador de rede que lhe interessa, no Centro de Rede e Compartilhamento .
Obviamente, o primeiro passo para fazer isso é abrir o Centro de Rede e Compartilhamento . Se você não tiver certeza de como fazer isso, vá em frente e leia este tutorial: O que é o Centro de Rede e Compartilhamento no Windows?
Na janela Centro de Rede e Compartilhamento, acesse a seção "Visualizar suas redes ativas" no canto superior direito. Lá você verá o nome de cada conexão ativa e, à direita, várias propriedades dessa conexão. Procure a linha chamada Conexões . Essa linha terá o valor Ethernet se você estiver usando uma conexão de rede com fio ou Wi-Fi, seguido do nome da rede à qual está conectado, se estiver usando uma conexão de rede sem fio. Clique no link próximo a Conexões, conforme mostrado na captura de tela abaixo.

A janela Status do seu adaptador de rede agora é exibida. Clique ou toque no botão Detalhes .

A janela Detalhes da conexão de rede é exibida. Aqui você pode ver detalhes extensos sobre sua conexão de rede, incluindo o endereço IP, endereço do servidor DHCP, endereço do servidor DNS e muito mais. O endereço MAC é exibido na linha Endereço físico, destacada na captura de tela abaixo.

Você pode copiar e colar todas as informações exibidas nessa janela, usando as teclas Ctrl + C / Ctrl + V no teclado. Quando terminar de aprender o endereço MAC, não se esqueça de clicar ou tocar em Fechar .
5. Use o aplicativo Configurações no Windows 10
Se você tiver um dispositivo com toque e estiver usando o Windows 10, talvez prefira um método mais amigável para sua entrada baseada em toque. Abra o aplicativo Configurações no Windows 10 e vá para Rede e Internet .
Se estiver interessado no endereço MAC da placa de rede sem fio, clique ou toque em Wi-Fi e, em seguida, no nome da rede à qual você está conectado.

O Windows 10 exibe uma lista de propriedades e configurações para sua conexão de rede sem fio ativa. Role para baixo até encontrar a seção Propriedades . A última linha de propriedades é denominada endereço físico (MAC) . Contém o endereço MAC da sua placa de rede sem fio.

Você pode copiar essas propriedades usando o botão Copiar e colá-las em qualquer lugar que desejar.
Se você estiver usando uma conexão Ethernet (conexão de rede com fio), no aplicativo Configurações, vá para Rede e Internet . Clique ou toque em Ethernet e, em seguida, no nome da rede à qual você está conectado.
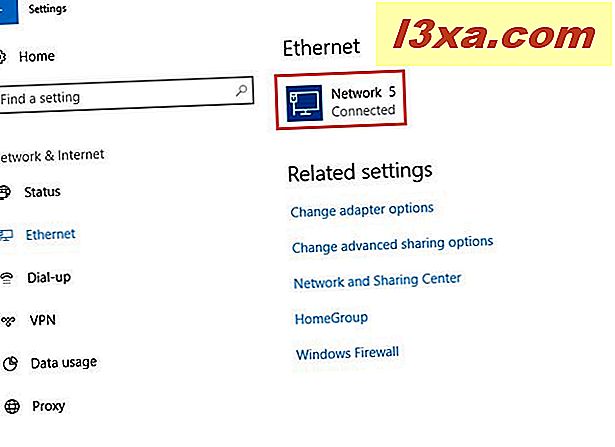
O Windows 10 exibe uma lista de propriedades e configurações para sua conexão de rede com fio ativa. Role para baixo até encontrar a seção Propriedades . A última linha de propriedades é denominada endereço físico (MAC) . Contém o endereço MAC da sua placa de rede sem fio.

6. Use as configurações do PC no Windows 8.1
Se você tiver um dispositivo com toque e estiver usando o Windows 8.1, talvez prefira um método mais amigável para sua entrada baseada em toque. Abra as configurações do PC no Windows 8.1 e vá para Rede . Em seguida, clique ou toque em Conexões e, em seguida, no nome da sua conexão de rede ativa.

O Windows 8.1 exibe uma lista de propriedades e configurações para sua conexão de rede ativa. Role para baixo até encontrar a seção Propriedades . A última linha de propriedades é denominada Endereço físico . Contém o endereço MAC da sua placa de rede.

Você pode copiar essas propriedades usando o botão Copiar e colá-las em qualquer lugar que desejar.
Você conhece outras maneiras de encontrar o endereço MAC no Windows?
Como você pode ver, o Windows oferece vários métodos para localizar o endereço MAC de qualquer adaptador de rede. Os métodos mostrados neste artigo são os mais fáceis que encontramos, usando apenas ferramentas e comandos disponíveis no Windows. Se você conhece outras maneiras de encontrar o endereço MAC de qualquer adaptador de rede, não hesite em compartilhá-lo usando o formulário de comentários abaixo.



