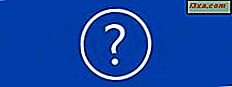Você sabia sobre um aplicativo chamado Jumplist Launcher ? É uma ferramenta gratuita, criada por Ali Dunnpfiff, que pode ser afixada na sua barra de tarefas e permite criar uma lista de atalhos personalizada para ela. Mostraremos como você pode configurar a lista de atalhos para que ela se torne um dos recursos mais úteis que aumentarão sua produtividade ao usar o computador com Windows.
Como instalar o JumpList Launcher
A primeira coisa que você precisa fazer é baixar o Jumplist-Launcher. Nesta página, você também pode ler mais sobre o aplicativo, como limitações, recursos e requisitos. Clique no link e salve o arquivo no seu computador e, em seguida, extraia-o em qualquer local desejado.

Clique duas vezes no Jumplist Launcher.exe para abrir o arquivo.

Como adicionar um item ao seu JumpList
Se você quiser começar a criar sua lista de atalhos personalizada, precisará aprender como adicionar itens à lista. Primeiro, clique ou toque em Adicionar arquivo .

Agora, uma janela será aberta e você terá que procurar o arquivo que deseja adicionar à sua lista de atalhos. Clique ou toque em Abrir para concluir a ação.

Outro método para adicionar um arquivo à sua lista de saltos é simplesmente arrastar e soltar o arquivo na janela do Jumplist Launcher .

Agora, repita o procedimento até adicionar todos os itens desejados em sua lista de atalhos personalizada. O número máximo que você pode adicionar à lista de atalhos é 60. Você pode personalizar esse número no campo Jumplist . Clique nas pequenas setas para aumentar ou diminuir o número de itens e, em seguida, clique ou toque no botão Salvar . Para atualizar a lista de atalhos com as novas configurações, pressione o botão Atualizar Jumplist .

Como alterar o ícone de um item da lista de atalhos
Se você finalmente conseguiu criar sua própria lista de atalhos personalizada, agora aprenderá como alterar o ícone de cada item. Primeiro, selecione o item que você está interessado e, em seguida, clique no botão colocado ao lado de Ícone na parte inferior da janela.

Agora você pode procurar um arquivo de imagem ou qualquer outro arquivo com um ícone padrão, como um arquivo executável, cujo ícone será emprestado pela lista de itens. No final, não esqueça de pressionar Salvar alterações .
Como usar parâmetros de linha de comando
Como você provavelmente notará, o Jumplist Launcher tem suporte para parâmetros. Um parâmetro é um argumento de linha de comando enviado para um aplicativo que está sendo executado, o qual pode comandá-lo para executar uma ação específica.
Para entender melhor o que é um parâmetro e como usá-lo, vamos ver um exemplo prático: digamos que toda vez que iniciarmos o Internet Explorer, queremos que ele seja iniciado no modo de segurança . Para fazer isso, basta escrever na caixa de texto Parâmetros o seguinte: -safe-mode . Em seguida, pressione Salvar alterações para atualizar a lista de atalhos.
 NOTA: Cada aplicativo possui seus próprios parâmetros e você deve procurá-los on-line. Você pode encontrar resultados relevantes se pesquisar argumentos de linha de comando no Google, no Bing ou em qualquer outro mecanismo de pesquisa.
NOTA: Cada aplicativo possui seus próprios parâmetros e você deve procurá-los on-line. Você pode encontrar resultados relevantes se pesquisar argumentos de linha de comando no Google, no Bing ou em qualquer outro mecanismo de pesquisa.
Como adicionar uma pasta ou um grupo
Se você quiser, pode adicionar pastas ou grupos à sua lista de saltos. Se você quiser adicionar uma pasta, pressione o botão Adicionar pasta . Em seguida, navegue até a pasta que você deseja adicionar à sua lista de atalhos e pressione OK . Se você quiser cancelar a ação, pressione o botão x colocado no canto direito.

Você pode classificar seus itens da lista de atalhos por categorias adicionando grupos. Por exemplo, você pode adicionar um grupo de navegadores, onde você pode adicionar todos os navegadores que você usa. Para adicionar um grupo, clique ou toque em Adicionar grupo .
 OBSERVAÇÃO: Se você não quiser ter grupos em sua lista de atalhos personalizada, poderá desativá-los facilmente: marque a caixa "Criar lista de tarefas (sem categorias)" e clique no botão Atualizar o Jumplist para atualizar a lista de atalhos. Agora, sua lista de atalhos personalizada terá apenas itens, sem grupos ou categorias.
OBSERVAÇÃO: Se você não quiser ter grupos em sua lista de atalhos personalizada, poderá desativá-los facilmente: marque a caixa "Criar lista de tarefas (sem categorias)" e clique no botão Atualizar o Jumplist para atualizar a lista de atalhos. Agora, sua lista de atalhos personalizada terá apenas itens, sem grupos ou categorias.

Como personalizar itens de lista de salto
Uma maneira de personalizar os itens da lista de atalhos é alterar seu nome. Você pode fazer isso clicando duas vezes nele e digitando o novo nome, ou selecionando-o na lista e digitando o novo nome na caixa de texto Nome abaixo. Usando o primeiro método, você também pode alterar o nome dos Grupos. Quando terminar, não se esqueça de pressionar Salvar alterações .

Outra coisa que você pode fazer com os itens da lista de atalhos é mudar sua posição na lista de atalhos. Você pode fazer isso usando as setas colocadas abaixo como Mover para cima e Mover para baixo . Primeiro, selecione os itens cuja posição você deseja alterar e clique nos botões mencionados até que o item esteja na posição correta. Além disso, você pode excluir itens da lista, pressionando Remover .

Agora, sua lista de saltos está concluída. Clique ou toque em Atualizar o Jumplist . Em seguida, fixe o Jumplist Launcher na sua barra de tarefas. Então, toda vez que você quiser acessar o aplicativo que você adicionou à sua lista de atalhos, clique com o botão direito ou pressione e segure o Jumplist Launcher .

Como corrigir problemas do Jumplist Launcher
Se você alterar o número padrão de itens da lista de atalhos neste aplicativo, você também alterará o número de itens da lista de atalhos que aparecerão quando você clicar com o botão direito do mouse em qualquer outro item fixado na barra de tarefas. Em outras palavras, essa opção atualizará automaticamente o número de itens recentes a serem exibidos nas listas de atalhos, em qualquer lugar no Windows.
Para corrigir esse problema, clique com o botão direito do mouse ou pressione e segure em um espaço vazio na barra de tarefas. Em seguida, clique ou toque em Propriedades .

Agora, a barra de tarefas e a janela de navegação serão abertas. Selecione a guia Jumplist e altere o "Número de itens recentes a serem exibidos em Listas de Atalhos", digitando o número desejado. Nós pensamos que 10 é um número razoável.
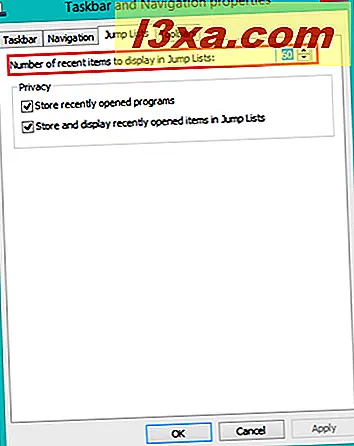
No Windows 7 as coisas são um pouco diferentes. Quando você clica em Propriedades no menu de contexto da barra de tarefas "Barra de Tarefas e Propriedades do Menu Iniciar" será aberto. Selecione a guia Menu Iniciar e clique ou toque no botão Personalizar .
Há outro erro que pode ocorrer no Windows 7 se você tiver desabilitado a configuração "Armazenar e exibir itens abertos recentemente no Menu Iniciar e na barra de tarefas" . Isso pode fazer com que o Jumplist Launcher pare de funcionar corretamente. Para corrigir isso, marque a caixa "Armazenar e exibir itens abertos recentemente no Menu Iniciar e na barra de tarefas" na mesma janela: "Propriedades da barra de tarefas e do menu Iniciar" na seção Privacidade .

Agora você encontrará a mesma opção na parte inferior da janela Personalizar o Menu Iniciar .

Conclusão
O Jumplist Launcher pode ser melhorado em muitos níveis (tradução, usabilidade, design), mas no geral é útil e pode ser útil para pessoas que desejam usar um aplicativo que fornecerá um ícone "pinável" com uma lista de atalhos personalizada que aumentará sua produtividade.