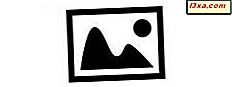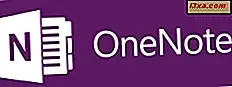O Windows Journal é um aplicativo projetado principalmente para pessoas que usam computadores tablet ou touchscreen ou usam um tablet e uma caneta como dispositivo de entrada e funciona melhor quando usado dessa maneira. Embora essas entradas não sejam necessariamente naturais para o Windows 7, elas devem ser naturais para a interface do Windows 8.1, certo? Vamos ver se é esse o caso e como funciona.
O Windows Journal é um dos aplicativos incorporados do Windows 7 para as edições Home Premium, Professional, Ultimate e Enterprise. Ele aparece em todas as versões padrão do Windows 8 e 8.1, mas, estranhamente, não está disponível no Windows RT - a versão para tablets.
Onde encontrar o Windows Journal
Para iniciar o Windows Journal no Windows 7, digite journal na caixa de pesquisa do menu Iniciar e, em seguida, clique em Windows Journal . Como você pode ver, os arquivos do Windows Journal também aparecerão - esses são os arquivos de modelo incluídos.
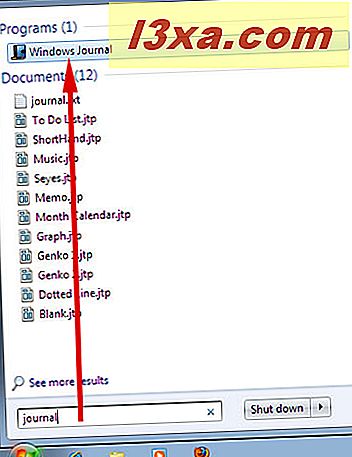
Você também pode abri-lo acessando Todos os Programas -> Acessórios -> Tablet PC -> Windows Journal .
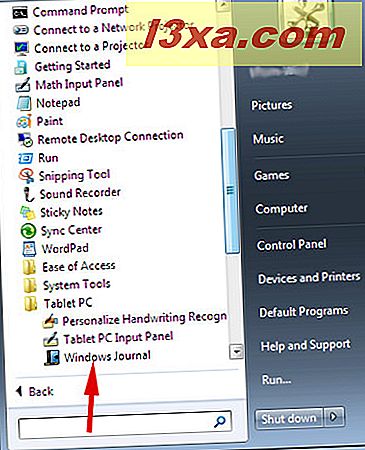
Para iniciar o Windows Journal no Windows 8.1, comece a digitar o diário na tela inicial e escolha Windows Journal quando ele aparecer. Ou escolha o Diário do Windows na visualização Aplicativos . Você encontrará seu atalho na pasta Acessórios do Windows .
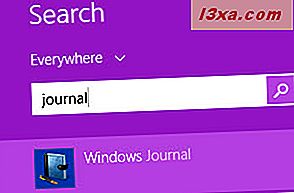
Se você acha que gosta de trabalhar com o Windows Journal, pode criar seu próprio atalho para a tela Iniciar seguindo as instruções aqui: O Guia Completo para Fixar Tudo na Tela Inicial do Windows 8.
A Microsoft não fez alterações substanciais no próprio Windows Journal para o Windows 8 e 8.1, portanto, as ilustrações no restante do artigo refletirão a interface do Windows 7.
NOTA: Como não possuo um dispositivo com tela sensível ao toque, descreverei como ele funciona com uma mesa digitalizadora Wacom conectada a um computador desktop. Se você não tiver um tablet e quiser testá-lo com outro dispositivo de entrada, ele funcionará com um mouse, mas não com grande precisão.
Como instalar e usar o driver de impressora do gravador de anotações do diário
Quando você abre o Windows Journal pela primeira vez, pode ser perguntado se deseja instalar o driver de impressora do Journal Note Writer . Você faz! O driver de impressora do Journal Note Writer não é uma impressora real, mas um utilitário que converte arquivos para o formato do diário do Windows e converte arquivos do Diário do Windows em gráficos para impressão.
Se você pretende importar alguma coisa, deve ter instalado o driver da impressora do Journal Note Writer . Você não precisa definir nada para isso - o driver de impressora do Journal Note Writer já está configurado para importar outros arquivos corretamente.
O driver da impressora também, como você pode esperar, permite imprimir as anotações do Diário do Windows . Ferramentas de disco -> Opções -> Outros -> Preferências de Importação de Arquivo -> Propriedades do Gravador de Anotações do Diário -> Formato de Saída . Você pode escolher impressão padrão ou "Imprimir como imagem" .
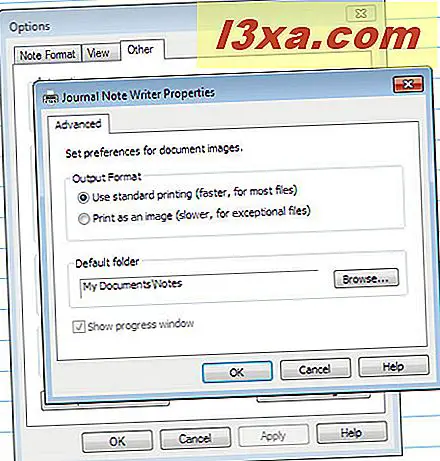 A impressão padrão é projetada para arquivos que são principalmente textos, com a suposição de que você tenha todas ou a maioria das fontes no documento instalado em seu computador. Se o documento for principalmente gráfico ou se contiver fontes que você não possui, selecione "Imprimir como imagem" . Enquanto você está fazendo essa escolha, você também pode escolher sua pasta padrão para as anotações do Windows Journal .
A impressão padrão é projetada para arquivos que são principalmente textos, com a suposição de que você tenha todas ou a maioria das fontes no documento instalado em seu computador. Se o documento for principalmente gráfico ou se contiver fontes que você não possui, selecione "Imprimir como imagem" . Enquanto você está fazendo essa escolha, você também pode escolher sua pasta padrão para as anotações do Windows Journal . Hora de escrever - e mais!
Depois que o driver de impressão do Journal Note Writer estiver instalado e o Diário do Windows abrir, você verá o que parece uma página em branco de papel de caderno, com uma área na parte superior de um título. Isso é o mesmo no Windows 7, Windows 8 e 8.1.
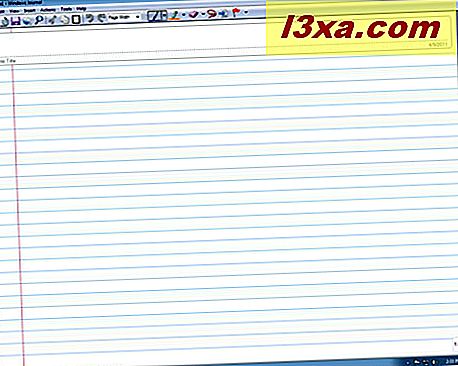
Você pode começar a escrever em qualquer lugar da página.
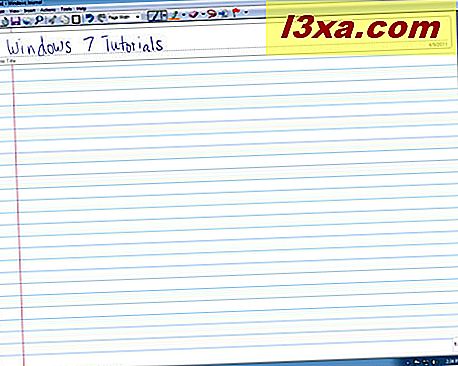
Se o papel de caderno não for o que você deseja, o Windows Journal também vem com modelos internos para itens como papel milimetrado, calendário e lista de tarefas e um memorando amarelo de "lembrete", e você pode escolher a cor da tela, tipo de linhas que aparecem na página e a que distância as linhas serão espaçadas. No menu Arquivo, escolha Configurar página .
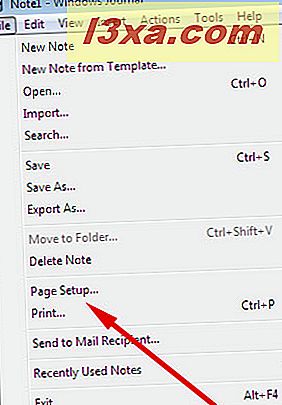
A partir daí, você pode percorrer as opções de Papel, Estilo e "Área de fundo e título" .
Isso é o que você verá quando escolher a guia Papel . Os tipos de papel são mostrados na ilustração. Você também pode escolher a largura e a altura do papel virtual e se ele é exibido no modo retrato ou paisagem.
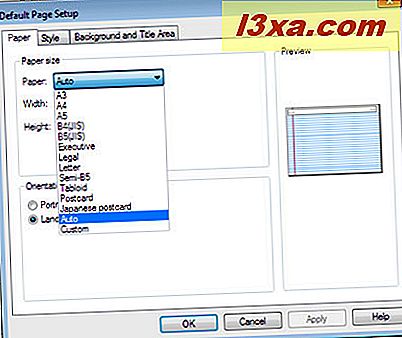
Isso é o que você verá na guia Estilo . Você pode escolher como o papel virtual é alinhado (ou não ter linhas), a cor das linhas e se tem uma linha de margem à esquerda da tela ou não, e a cor dessa linha. Você também pode alterar a cor do papel se o branco não agrada a você.
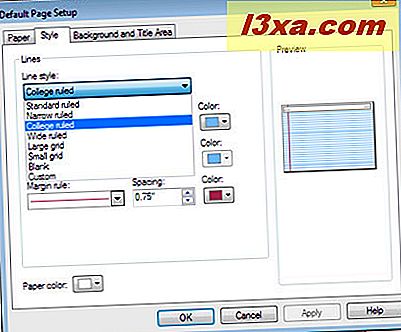
Se você não se importa com um plano de fundo simples ou com linhas, há muitas outras opções na guia "Área de fundo e área de título" . Coloque uma imagem ou padrão no plano de fundo e especifique para onde vai e como é perceptível. Você também pode decidir se deseja ou não uma área de título na parte superior de sua página e se exibirá a data e a hora em que a nota foi criada.
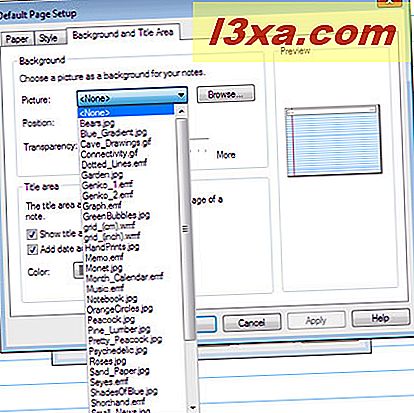
Se você quiser salvar a maneira como definiu a página, poderá criar seu próprio modelo. Eu cobrirei isso em um tutorial separado.
Como usar os menus do Windows Journal e as opções de configuração
A maneira mais fácil de se apresentar ao Windows Journal é simplesmente começar a escrever. Você tem um novo documento em branco na sua frente quando o Windows Journal é iniciado, assim você nem precisa ir ao menu Arquivo para abrir um. Mas se você deseja abrir uma nova anotação ou uma nova anotação de um modelo, toque no menu Arquivo e, em seguida, toque em Nova anotação ou em "Nova anotação do modelo" . Escreva um título na área de título, se quiser, e escreva o que quiser na área inferior.
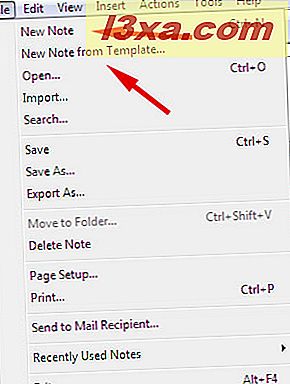
Aqui está a aparência da sua nova página, com um título escrito no espaço do título. Esta é a página em branco "papel de caderno" padrão.
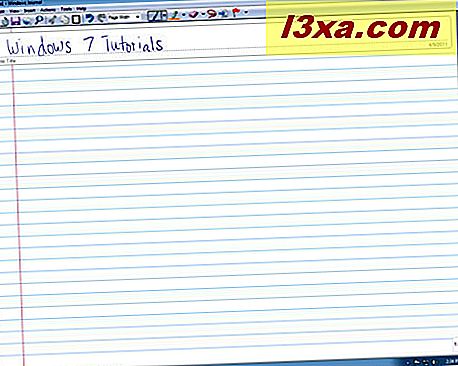
Brinque com o tamanho e a cor da caneta. Você pode tocar no ícone da caneta na parte superior da tela ou em "Ferramentas -> Opções -> Configurações da caneta" . A caneta funciona como uma caneta esferográfica ou um marcador de ponta de feltro, dependendo da forma e do tamanho do ponto que você escolher. Você também pode ajustar a espessura e a cor da linha que deseja criar, por isso não deve haver nada de novo para aprender - exceto que você não precisa pegar uma caneta diferente toda vez que quiser fazer um tipo diferente de linha.
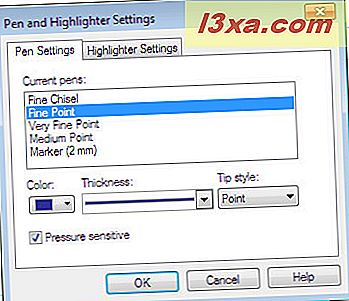
As opções de marca-texto são definidas da mesma maneira e funcionam exatamente como os marcadores que estamos acostumados. Novamente, você pode alterar o tipo de ponto e a espessura da linha da maneira que desejar.
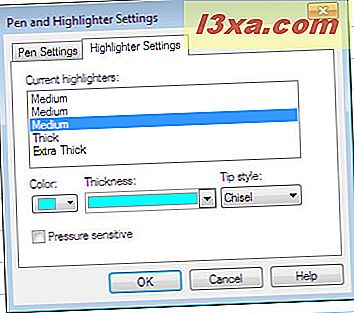
Se você cometer um erro, e sua caneta eletrônica não tiver sua própria borracha, toque no ícone da borracha e, em seguida, toque na escrita errada e ela desaparecerá.
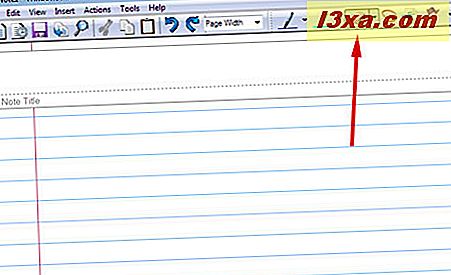 O Diário do Windows permite colocar sinalizadores de várias cores no documento. Estes podem ser usados para marcar itens importantes ou apenas para decorar sua nota. Clique no ícone Sinalizador na barra de ferramentas ou escolha Sinalizar no menu Inserir . Você pode escolher a cor da sua bandeira.
O Diário do Windows permite colocar sinalizadores de várias cores no documento. Estes podem ser usados para marcar itens importantes ou apenas para decorar sua nota. Clique no ícone Sinalizador na barra de ferramentas ou escolha Sinalizar no menu Inserir . Você pode escolher a cor da sua bandeira. 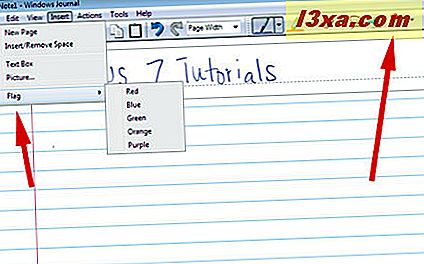
As bandeiras vêm em apenas um tamanho, mas você pode redimensionar a bandeira, pegando o contorno e movendo-o para o que quiser.
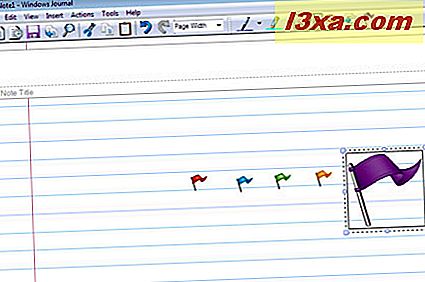
Curiosamente, o Windows Journal não permite usar a ferramenta Borracha em um sinalizador. Você terá que selecionar o menu Editar e, em seguida, escolha "Desfazer Definir Sinalizador" .
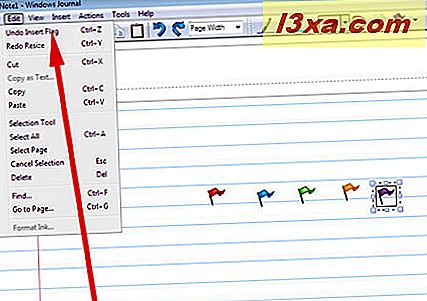
Hora de desenhar!
O Windows Journal também pode ser usado para esboços e desenhos muito básicos, embora qualquer pessoa que queira fazer arte séria sem dúvida tenha ferramentas muito mais sofisticadas para isso. Ainda assim, as opções de cor e largura da caneta, além dos marcadores, oferecem algumas oportunidades para serem criativos. Os marcadores de texto interagem uns com os outros de formas interessantes - algumas cores sobrepõem outras e algumas se misturam. Vale a pena experimentar para ver o que acontece. Aqui está um rabisco abstrato criado com marcadores.
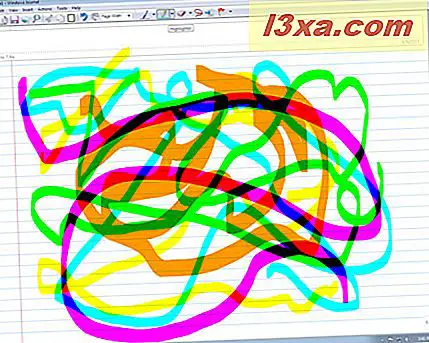
OK, eu escrevi algo, agora o que? - Como exportar do Windows Journal
Depois de criar uma nota, então o que? Você pode salvar suas anotações manuscritas exatamente como elas são, em formato de gráficos, arquivos.TIF ou como arquivos Web Archive.MHTML, mas, curiosamente, você não faz isso escolhendo Salvar como no menu Arquivo . Em vez disso, toque no menu Arquivo e escolha Exportar como .
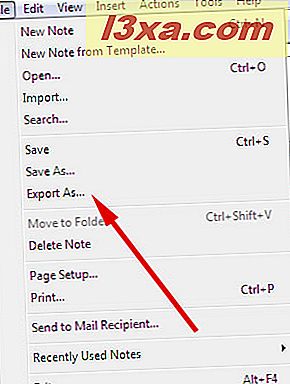
De lá, você pode escolher o tipo de arquivo que preferir.
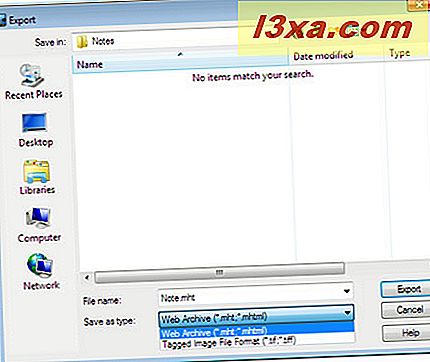
Os gráficos são bons, é claro, mas o Windows Journal também permite que você salve suas anotações manuscritas como texto, com reconhecimento de manuscrito embutido. Você pode enviar suas anotações por e-mail no formato original manuscrito ou após a conversão de texto, diretamente do Windows Journal . Eu cobrirei a conversão para e-mail na segunda parte deste tutorial. Vamos começar com a conversão de texto.
O ícone com a forma de laço é a ferramenta de seleção de texto. Toque nessa ferramenta e arraste sua caneta para desenhar um loop ao redor do texto que você deseja selecionar. Levante a caneta do tablet para concluir o loop.
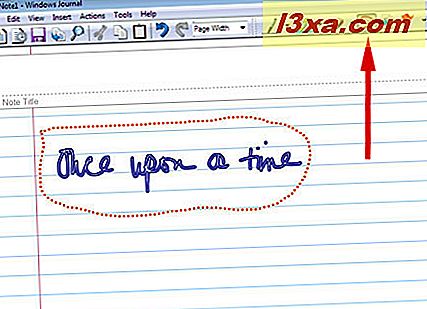
Quando você levantar a caneta, a seleção será alterada para um retângulo que inclua o texto.
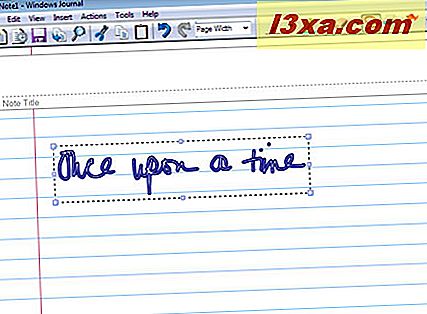
Toque no menu Ações e depois em "Converter manuscrito em texto" . A caixa de texto convertido aparece e você pode dar uma olhada no que o Windows Journal pensou que você escreveu. Infelizmente, se a palavra que você quis escrever não estiver na lista, você terá que clicar em Cancelar e escrever a palavra novamente.
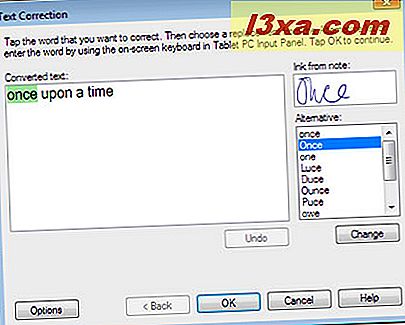
Outras coisas que você pode fazer com o Windows Journal
Se você não quiser fazer tudo com a caneta, insira o texto com o teclado. Toque no menu Inserir e, em seguida, toque em Caixa de texto . Toque e arraste a caneta do tablet para qualquer lugar da nota para criar a caixa de texto e digite o que quiser.
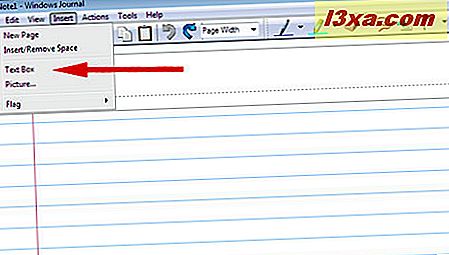
Se a caixa acabar no lugar errado, toque na ferramenta de seleção e depois na caixa de texto. Em seguida, passe a caneta sobre a borda da caixa de texto. Seu ponteiro mudará para a familiar seta de quatro pontas e você poderá reposicionar a caixa de texto onde quiser. A flecha de quatro pontas pode ser um pouco difícil de posicionar no início, porque você tem que passar exatamente sobre os limites da caixa para ela aparecer.
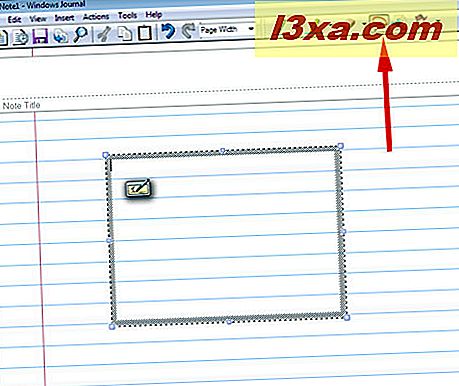
Você também pode importar texto para uma anotação do Windows Journal tocando no menu Importar . Isso funciona da mesma maneira que em outros produtos da Microsoft, mas tem a vantagem adicional de poder marcar no documento com o Windows Journal e salvá-lo com suas anotações manuscritas.
Conclusão
O Windows Journal é uma ferramenta séria que também é divertida de usar. Sua ferramenta de reconhecimento de manuscrito faz um trabalho muito bom com caligrafia razoavelmente legível. Eu até tentei no texto que eu tinha "escrito" com um trackball como um experimento e tudo bem. Ele permite que você tire total proveito de sua caneta e tablet e oferece muitas opções. Não é necessário comprar software especializado, como era necessário no passado - o Windows 7, o Windows 8 e o 8.1 têm um utilitário decente incorporado. O que mais alguém poderia querer?