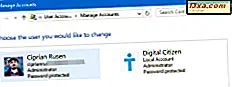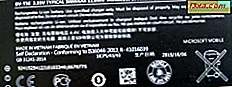A primeira coisa que você vê quando inicia o seu dispositivo Windows 10 ou Windows 8.1 é a tela de bloqueio . Após o boot do Windows, ele mostra a tela de bloqueio ; quando vai dormir, ele acorda e exibe a tela de bloqueio ; deixe seu computador sem uso por um tempo, e quando você voltar, ele estará esperando por você na tela de bloqueio . Já que você vê muito essa tela, ter apenas um papel de parede entediante nela não é nada divertido. É por isso que, neste artigo, mostramos oito maneiras de personalizar sua aparência, incluindo como alterar o papel de parede da sua tela de bloqueio e como escolher quais aplicativos podem exibir atualizações:
NOTA: Este artigo descreve as opções de personalização para a tela de bloqueio no Windows 10 e no Windows 8.1. Se um método específico funcionar apenas no Windows 10 ou apenas no Windows 8.1, nós o sinalizamos de acordo. Os usuários do Windows 8.1 devem pular para a segunda página deste tutorial, enquanto os usuários do Windows 10 devem rolar para baixo nesta página.
1. Use sua foto favorita como papel de parede da tela de bloqueio no Windows 10
O método mais óbvio para personalizar a tela de bloqueio no Windows 10 é alterar seu papel de parede padrão com sua foto favorita. No Windows 10, abra o aplicativo Configurações. Uma maneira rápida de fazer isso é clicar ou tocar no botão Configurações na área inferior esquerda do menu Iniciar . Em seguida, clique ou toque na seção Personalização .

No lado esquerdo da janela Personalização, clique ou toque na tela de bloqueio .

Seu papel de parede atual da tela de bloqueio é mostrado na parte superior da janela. Por padrão, o plano de fundo deve ser definido para ser uma imagem . Se não estiver, mas você quiser usar sua foto favorita como plano de fundo da tela de bloqueio, certifique-se de selecionar Imagem .

Algumas opções de papel de parede e seu último papel de parede usado são mostrados em pequenos blocos abaixo. Clique ou toque em um dos blocos pequenos para selecionar um, ou pressione Navegar para escolher uma imagem da sua coleção de fotos.

Navegue pela sua coleção de imagens para encontrar sua foto favorita e selecione-a pressionando o botão Escolher foto .

Agora, na seção Visualizar, você deve ver a nova foto que você selecionou.

De agora em diante, a tela de bloqueio usará a imagem selecionada como plano de fundo.
2. Exiba todas as suas fotos favoritas como uma apresentação de slides na tela de bloqueio no Windows 10
O Windows 10 também tem uma opção de apresentação de slides . Para ativá-lo, abra o aplicativo Configurações e vá para "Personalização -> Bloqueio de tela", como mostramos na primeira seção deste artigo. Em seguida, clique ou toque no menu suspenso Plano de fundo e escolha Apresentação de slides .

Clique ou toque em "+ Adicionar uma pasta" para escolher as pastas que contêm as imagens que você deseja adicionar à apresentação de slides.

Você pode usar uma ou mais pastas como álbuns para a apresentação de slides, e você pode ver todas elas exibidas na lista chamada "Escolher álbum para sua apresentação de slides". Se você quiser remover uma das pastas, clique ou toque nela e, em seguida, pressione o botão Remover .

Para mais opções de personalização, logo abaixo da lista "Escolher álbuns para sua apresentação de slides", você pode clicar ou tocar no link "Configurações avançadas de apresentação de slides" . Nas Configurações Avançadas de Apresentação de Slides :
- Se você ligar o interruptor da primeira opção, a apresentação de slides usará as fotos contidas nas pastas do Rolo da Câmera do seu PC e do OneDrive.
- Se você ativar a segunda opção, a apresentação de slides usará apenas as fotos que couberem na tela.
- A terceira opção permite que você escolha se deseja que seu dispositivo Windows 10 "Reproduza uma apresentação de slides ao usar a energia da bateria".
- A quarta opção permite que você escolha se o seu computador mostra a tela de bloqueio ou desliga a tela quando ela está inativa.
- No final, há uma lista suspensa em que você pode selecionar o tempo após o qual a tela é desligada.
Defina essas configurações corretamente e aproveite o novo design da tela de bloqueio .

3. Faça com que a tela de bloqueio do Windows 10 exiba uma imagem diferente a cada dia, no Windows Spotlight e no Bing
No Windows 10, você também pode definir a tela de bloqueio para exibir imagens do Windows Spotlight . Para fazer isso, abra o aplicativo Configurações e vá para a seção "Personalização -> Bloqueio de tela", assim como mostramos na primeira seção deste artigo. Em seguida, na lista suspensa Plano de fundo, selecione a opção chamada Spotlight do Windows.

Se você escolher o Spotlight do Windows para animar sua tela de bloqueio, o Windows 10 mudará seu papel de parede periodicamente, todos os dias.

Você pode dizer que é como o recurso de apresentação de slides, mas não é. A diferença é que o Spotlight do Windows permite que você decida se deseja manter a imagem atual ou não. Se você escolher "Quero mais", receberá novos papéis de parede semelhantes para a tela de bloqueio e, se selecionar "Não é um fã", a imagem será alterada imediatamente para uma nova.
4. Selecione quais aplicativos exibem notificações na sua tela de bloqueio no Windows 10
Se você quiser adicionar aplicativos para mostrar atualizações na tela de bloqueio do Windows 10, abra o aplicativo Configurações e vá para "Personalização -> Bloqueio de tela", como mostramos na primeira seção deste artigo. Em seguida, role para baixo, abaixo da seção de papel de parede, até encontrar as duas listas que dizem que você pode escolher alguns aplicativos para mostrar o status deles na tela de bloqueio.

A primeira lista é "Escolha um aplicativo para mostrar o status detalhado" e o segundo é "Escolha aplicativos para mostrar o status rápido". Clique ou toque no bloco na primeira linha e selecione o aplicativo para o qual você deseja exibir um status detalhado na tela de bloqueio.

Clique ou toque em um bloco na segunda linha para revelar uma lista de aplicativos capazes de deixar notificações na tela de bloqueio . Em seguida, selecione o aplicativo desejado.

Agora, você precisa garantir que as notificações tenham o direito de aparecer na sua tela de bloqueio .
Volte para a janela principal Configurações, selecione Sistema e, em seguida, escolha Notificações e ações . Na seção Notificações, você encontrará o mesmo comutador que ativa / desativa o direito de notificações a serem exibidas na tela de bloqueio . Ative-o para que as notificações sejam permitidas na tela de bloqueio .
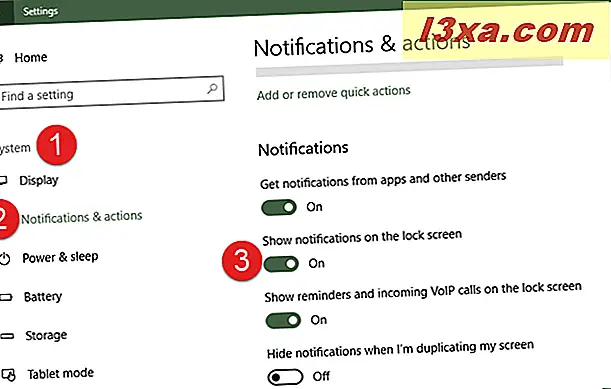
Agora bloqueie seu dispositivo para ver como sua nova tela de bloqueio do Windows 10 se parece.
5. Obtenha dicas da Cortana na sua tela de bloqueio, no Windows 10
Se você tiver o Windows 10 Anniversary Update ou mais recente, também poderá mostrar e usar o Cortana na sua tela de bloqueio. Se você tiver uma versão mais antiga do Windows 10 ou se usar o Windows 8.1, não poderá fazer isso. Se você não souber qual versão do Windows 10 possui, leia este guia: Que versão, edição e tipo de Windows 10 eu instalei?
No aplicativo Configurações, vá para a seção "Personalização -> Bloqueio de tela", como mostramos na primeira seção deste artigo. Em seguida, role para baixo até encontrar um link chamado "Configurações da tela de bloqueio da Cortana" e clique ou toque nele.

Isso leva você para as configurações da Cortana. No lado esquerdo da janela, selecione "Fale com a Cortana". Em seguida, no lado direito da janela, ative o interruptor que diz "Usar a Cortana mesmo quando meu dispositivo estiver bloqueado".

Como você deve ter notado, pode obter dicas da Cortana na sua tela de bloqueio somente se a tela de bloqueio estiver configurada para usar uma Imagem ou uma Apresentação de Slides como plano de fundo. Se você configurou para usar imagens do Windows Spotlight, a Cortana não pode fornecer notificações na tela de bloqueio .
Além disso, se você quiser que a Cortana seja ainda mais útil, ela precisa acessar seu calendário, e-mail, mensagens e outras informações sobre você. Se você é o único usuário do seu dispositivo Windows 10, é uma boa ideia deixá-la fazer isso. Caso contrário, isso pode ser um risco de segurança.

Nós cobrimos este assunto extensivamente, neste guia separado: Como ativar e usar o Cortana diretamente da tela de bloqueio do Windows 10.
Na próxima página deste artigo, você encontrará opções de personalização para a tela de bloqueio no Windows 8.1.