
O endereço IP ou o endereço IP é um rótulo numérico que é usado em redes para identificar e localizar dispositivos de rede, de computadores a smartphones, a impressoras e outros dispositivos. O endereço IP pode ser uma informação útil, especialmente quando você deseja configurar seu roteador doméstico ou quando deseja se conectar a outros dispositivos em uma rede. Mas como você verifica o endereço IP de um PC no Windows? Neste tutorial, mostraremos oito métodos que funcionam no Windows 10, no Windows 7 e no Windows 8.1:
NOTA: As informações compartilhadas neste tutorial aplicam-se a todos os sistemas operacionais Windows modernos: Windows 10, Windows 8.1 e Windows 7. Para simplificar, usamos capturas de tela tiradas principalmente no Windows 10. Se quiser saber mais detalhes técnicos sobre endereços IP e seu papel na rede, recomendamos que você leia estes artigos:
- Perguntas simples: o que é o endereço IP e como ele é alterado no Windows?
- 5 maneiras de encontrar o endereço IP local do seu roteador sem fio
1. Como encontrar o seu endereço IP a partir do prompt de comando (todas as versões do Windows)
Abra o Prompt de Comando, digite o comando ipconfig e pressione Enter . Este comando lista todos os adaptadores de rede (Ethernet e sem fio) encontrados em seu computador Windows e mostra detalhes sobre cada um deles.

Para cada adaptador de rede, você pode ver o endereço IPv4 e o endereço IPv6.

Para saber mais sobre os parâmetros aceitos pelo comando ipconfig e o que cada um deles faz, execute o comando ipconfig /? .
E, se você estiver interessado em encontrar mais informações sobre outros comandos de rede que podem ser executados usando o Prompt de Comando, verifique este tutorial: Prompt de Comando - Comandos avançados de rede.
2. Como encontrar seu endereço IP no aplicativo Configurações (somente no Windows 10)
Se você estiver usando o Windows 10, abra o aplicativo Configurações. Lá, vá para Rede e Internet . Você verá uma lista de configurações e categorias relacionadas à rede. Se você estiver conectado a uma rede sem fio, na coluna à esquerda, escolha Wi-Fi e, à direita, clique ou toque no nome da rede à qual você está conectado.

Você é mostrado uma longa lista de propriedades. Role para baixo até encontrar os campos para os endereços IPv6 e IPv4, destacados abaixo.

Se você estiver conectado usando um cabo de rede, na coluna à esquerda, escolha Ethernet e, em seguida, clique ou toque no nome da rede, no lado direito da tela.

Percorra a lista de propriedades de rede até encontrar as entradas para os endereços IPv6 e IPv4, destacadas abaixo.

Agora você pode fechar o aplicativo Configurações .
3. Como encontrar o seu endereço IP no Painel de Controle (todas as versões do Windows)
Outro método nerd que não envolve o uso de um comando é usar o Centro de Rede e Compartilhamento . Para acessá-lo, abra o Painel de Controle e vá para "Rede e Internet -> Centro de Rede e Compartilhamento". Se você quiser saber mais sobre isso, leia este guia: Perguntas simples: o que é o Centro de Rede e Compartilhamento no Windows ?. Em seguida, clique ou toque no link "Alterar configurações do adaptador" à esquerda.

A janela Conexões de Rede é aberta, listando os adaptadores de rede instalados em seu computador, incluindo os virtuais, usados por serviços de VPN ou aplicativos de virtualização. Clique duas vezes (ou toque duas vezes) no adaptador de rede para o qual você deseja ver o endereço IP.

Esta ação abre a janela Status desse adaptador. Clique ou toque no botão Detalhes para ver uma série de detalhes sobre esse adaptador de rede, incluindo seus endereços IPv4 e IPv6.

Percorra a lista de detalhes até encontrar os campos de endereço IPv4 e IPv6, destacados abaixo.

Quando terminar, feche as janelas que você acabou de abrir.
4. Como encontrar o seu endereço IP na Informação do Sistema (todas as versões do Windows)
Outro método que funciona em todas as versões do Windows é usar o aplicativo de área de trabalho Informações do sistema . Você pode abri-lo usando a pesquisa e digitando " Informações do sistema " no campo de pesquisa apropriado e clicando no resultado da pesquisa com o mesmo nome. Saiba mais sobre esta ferramenta e como abri-la, neste guia: Informações do sistema - Como aprender a configuração completa do seu PC.

No aplicativo de área de trabalho Informações do sistema, na coluna à esquerda, expanda Componentes seguidos por Redes e, em seguida, Adaptador . No lado direito da janela do aplicativo, você pode ver informações detalhadas sobre cada adaptador de rede encontrado em seu computador. Percorra a lista até encontrar a placa de rede que você está interessado. Lá você vê um campo chamado endereço IP, dando-lhe todas as informações que você precisa.

Feche o aplicativo de informações do sistema quando terminar.
5. Como encontrar o endereço IP no PowerShell (todas as versões do Windows)
O PowerShell é uma ferramenta semelhante ao Prompt de Comando, mas é ainda mais poderoso e permite que você trabalhe com mais elementos que compõem o Windows. O PowerShell tem dois comandos que você pode usar para encontrar o endereço IPv4 e IPv6 de um adaptador de rede. O primeiro é o gip . Digite-o no PowerShell e pressione Enter . O comando aciona a exibição de vários detalhes sobre cada adaptador de rede, incluindo seus endereços IP.
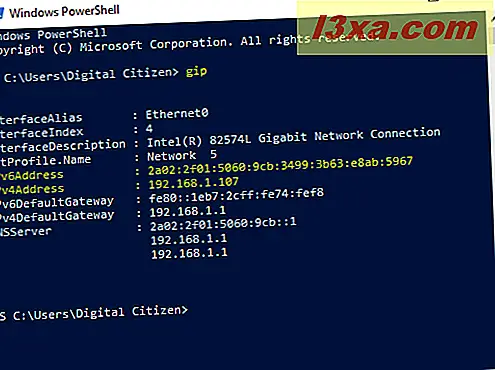
Outro comando que retorna os mesmos resultados é Get-NetIPConfiguration . Digite-o, pressione Enter e, em seguida, procure as informações desejadas.

Feche o PowerShell quando terminar.
6. Como encontrar o seu endereço IP no Gerenciador de Tarefas (somente Windows 10 e Windows 8.1)
Se você usa o Windows 10 ou o Windows 8.1, inicie o Gerenciador de Tarefas. Se começar na visualização compacta que exibe apenas os aplicativos abertos, clique ou toque em "Mais detalhes". Em seguida, selecione a guia Desempenho e procure sua placa de rede. Se você estiver conectado a uma rede sem fio, clique ou toque em Wi-Fi . No lado direito, você pode ver os endereços IPv6 e IPv4.

Se você estiver conectado a uma rede com fio, escolha Ethernet no lado esquerdo da guia Desempenho . No lado direito, procure os endereços IPv6 e IPv4.

Feche o Gerenciador de Tarefas quando terminar.
7. Como encontrar o endereço IP do seu computador usando o Mapa de Rede (somente no Windows 7)
O Windows 7 tem um recurso exclusivo que não está disponível no Windows 8.1 ou no Windows 10. Ele é chamado de mapa de rede e compartilha um mapa visual de sua rede. Se você quiser saber mais sobre isso, recomendamos que você leia este artigo: O Mapa da Rede - Acesse seus computadores da rede de uma forma divertida. Primeiro, abra o Centro de Rede e Compartilhamento . No canto superior direito da janela, há um link chamado "Ver mapa completo". Clique nisso.

Isso abre o mapa de rede . Se você passar o mouse sobre o computador, as informações relacionadas à rede serão exibidas, incluindo o endereço IPv4 e IPv6.

Anote e feche o Mapa de Rede .
8. Como encontrar o seu endereço IP no aplicativo Configurações do PC (somente no Windows 8.1)
Se você estiver usando o Windows 8.1, abra o aplicativo Configurações do PC. Lá, escolha Rede e vá para Conexões . Aqui você pode ver o adaptador de rede que você está usando o nome da rede à qual você está conectado. Clique ou toque no nome da rede, em Ethernet (se você estiver em uma conexão com fio) ou Wi-Fi (se estiver usando uma rede sem fio).

Você é mostrado as propriedades de sua conexão, incluindo o endereço IP.

Feche as configurações do PC quando terminar.
Conclusão
Encontrar o endereço IP do seu computador Windows fornece informações que podem ser úteis em muitas situações de rede. Se você conhece outras maneiras de encontrar o endereço IP no Windows, ou se tiver dúvidas sobre esse assunto, não hesite em deixar um comentário abaixo.


