
Em um tutorial anterior, mostramos a você como definir, configurar e conectar-se a uma conexão PPPoE de banda larga no Windows 10. Embora todo o processo de conexão seja fácil, ele precisa ser executado manualmente, toda vez que você quiser se conectar ao Internet. Isso também significa que você precisa iniciar manualmente sua conexão PPPoE de banda larga toda vez que inicializar seu computador Windows 10. Esse é um passo extra que muitos dos nossos leitores não vão querer fazer e gostaríamos de compartilhar uma maneira de fazer um computador Windows 10 discar automaticamente uma conexão PPPoE de banda larga, durante a inicialização. Nós procuramos por um método que funcione bem e aqui está:
OBSERVAÇÃO: Neste guia, supomos que você já tenha criado e configurado uma conexão PPPoE de banda larga em seu computador Windows 10. Se você não fez, você pode querer verificar este tutorial primeiro: Como configurar e usar conexões de Internet PPPoE no Windows 10.
Para que seu computador com Windows 10 disque automaticamente sua conexão PPPoE de banda larga toda vez que for iniciado, você precisará passar por algumas etapas que envolvem a configuração de uma tarefa agendada:
Passo 1. Inicie o Agendador de Tarefas no Windows 10
Primeiro, você precisa iniciar o Agendador de Tarefas . Uma maneira rápida de fazer isso é usar a caixa de pesquisa da Cortana. Use-o para digitar as palavras "agendador de tarefas" e, na lista de resultados de pesquisa, clique ou toque em Agendador de tarefas .

Você também pode iniciar o Agendador de Tarefas no menu Iniciar . Abra Todos os aplicativos, vá para Ferramentas Administrativas do Windows e clique ou toque em no Agendador de Tarefas .

Se preferir usar o Painel de Controle tradicional, você pode iniciar o Agendador de Tarefas acessando: Painel de Controle -> Sistema e Segurança -> Ferramentas Administrativas .

Independentemente do método que você escolheu seguir para iniciar o Agendador de Tarefas, isso é o que você deve obter:

Etapa 2. Agende o discagem automática de uma conexão PPPoE de banda larga, sempre que você fizer login no Windows 10
Agora você precisa agendar o discagem automática de sua conexão PPPoE de banda larga, sempre que fizer login no Windows 10.
No Agendador de Tarefas, clique ou toque na opção Criar Tarefa Básica ... do lado direito da janela.

Esta ação irá abrir o Assistente de Criação de Tarefas Básicas .
A primeira coisa que você precisa fazer é digitar um nome para sua tarefa. O nome que usamos, por exemplo, é "Discagem Automática - Conexão de Banda Larga" . Se quiser, você também pode inserir uma descrição, mas isso é totalmente opcional. Em seguida, pressione Next .

Em seguida, você deve escolher quando a tarefa agendada será acionada. Para fazer com que sua conexão PPPoE de banda larga seja discada automaticamente, sempre que você fizer login no Windows 10, deverá selecionar a opção "Quando eu fizer logon" . Em seguida, pressione Next .
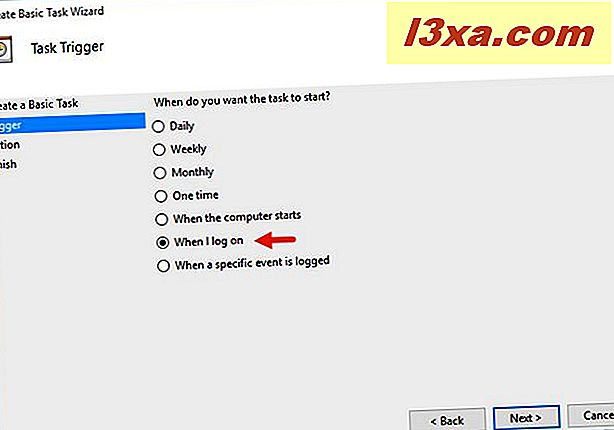
E agora vem a parte mais importante do assistente de planejamento - escolhendo a ação a ser executada. Como queremos discar automaticamente uma conexão PPPoE de banda larga, devemos encontrar uma maneira de dizer isso ao Windows 10. Comece escolhendo "Iniciar um programa" .

Depois de pressionar Next, o assistente perguntará qual Program / Script você deseja executar em uma base programada.
Para fazer com que o Windows 10 disque automaticamente uma conexão PPPoE de banda larga, ao fazer login no seu computador Windows 10, você deve inserir as seguintes informações:
- No campo "Programa / script", insira o comando: rasdial .
- No campo "Adicionar argumentos (opcional)", insira o nome da sua conexão PPPoE de banda larga, entre aspas, seguido pelo seu nome de usuário e senha de conexão de banda larga, cada um com um espaço antes deles. Por exemplo, digamos que sua conexão PPPoE de banda larga tenha o nome padrão de Conexão de banda larga, seu nome de usuário seja NY123456 e sua senha de conexão de banda larga seja NewYork . Nesse caso, o campo "Adicionar argumentos (opcional)" deve conter este texto: "Conexão de banda larga" NY123456 NewYork .
- Deixe o campo "Iniciar em (opcional)" vazio.

Em seguida, depois de pressionar o botão Avançar, o Assistente de Tarefas Básicas de Criação fornecerá um resumo da sua tarefa agendada recém-criada. Verifique se tudo está OK e clique ou toque em Concluir .

Quando você fechar o assistente, você será levado de volta ao console principal do Agendador de Tarefas, onde você poderá ver que sua nova tarefa foi adicionada à lista de tarefas agendadas.

Etapa 3. Reinicie seu computador ou dispositivo com Windows 10
Finalmente, tudo o que resta para você fazer é reiniciar o seu dispositivo Windows 10 e ver como sua tarefa recém-agendada é executada. Observe que, dependendo da rapidez com que o processo de discagem é executado, quando você faz login no computador com Windows 10, é possível ver brevemente uma janela semelhante à mostrada abaixo.

A conexão PPPoE de banda larga deve agora ser discada automaticamente sempre que você fizer logon no Windows 10.
Conclusão
Embora exija algumas etapas avançadas para você, configurar o Windows 10 para que ele disque automaticamente uma conexão PPPoE de banda larga ao fazer o login pode ser feito por qualquer pessoa, se você seguir este guia cuidadosamente. Depois de criar sua tarefa agendada, tudo deve funcionar bem e você terá acesso quase instantâneo à Internet sempre que fizer login no Windows 10. Se tiver dúvidas ou problemas, entre em contato conosco usando o formulário de comentários. abaixo.



