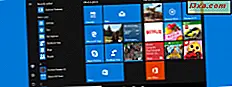
Você sabia que pode definir o Menu Iniciar do Windows 10 para mostrar atalhos para todos os tipos de pastas, como Documentos, Downloads, Grupo Doméstico ou Rede ? Por padrão, eles não são exibidos no menu Iniciar, mas com apenas alguns cliques ou toques você pode adicioná-los rapidamente. Leia este tutorial para aprender como isso é feito:
OBSERVAÇÃO: As capturas de tela usadas neste artigo são do Windows 10 com a Atualização de criadores de outono. Ele está disponível gratuitamente para todos os usuários do Windows 10 a partir de 17 de outubro de 2017. Se você não sabe qual versão do Windows 10 está instalada, leia este artigo: Que versão, edição e tipo de Windows 10 eu tenho? instalado?.
Adicionando novos atalhos no lado esquerdo do menu Iniciar do Windows 10: antes e depois!
Por padrão, o Windows 10 exibe um pequeno número de atalhos na coluna do lado esquerdo. Veja a imagem abaixo. À esquerda, você pode ver o menu Iniciar antes de passar por este tutorial. Nós tínhamos os seguintes botões: Power, Settings e User . No lado direito da captura de tela, ativamos todos os itens que podem ser ativados no Windows 10: Power, Configurações, Usuário, Gerenciador de arquivos, Documentos, Downloads, Música, Imagens, Vídeos, Grupo Doméstico, Rede e a pasta da conta de usuário pessoal. .

Como adicionar novos botões ao Menu Iniciar do Windows 10, para coisas como o Gerenciador de Arquivos, o Grupo Doméstico, a Rede ou a pasta Downloads
Se você quiser adicionar novos botões ao Menu Iniciar, primeiro abra o aplicativo Configurações. Clique ou toque em Iniciar e depois em Configurações . Na janela Configurações, vá para Personalização .
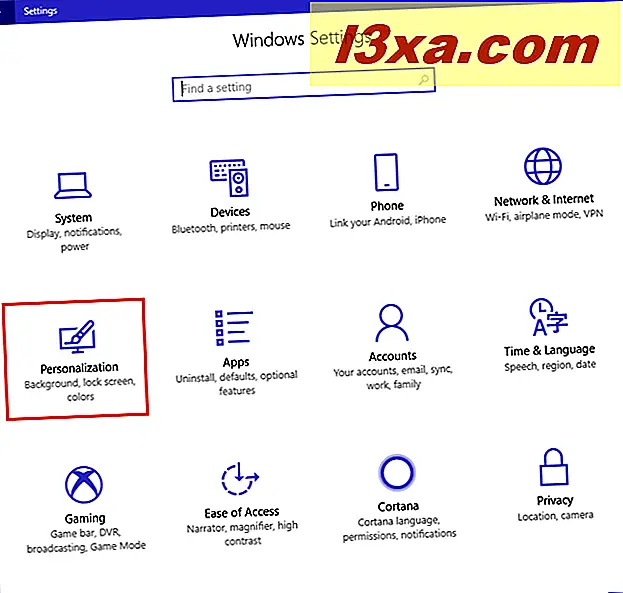
Na coluna à esquerda, escolha Iniciar . No lado direito da janela Configurações, você pode ver várias opções e opções para configurar o Menu Iniciar . Vá para o final e clique ou toque no link que diz: "Escolha quais pastas aparecem em Iniciar".
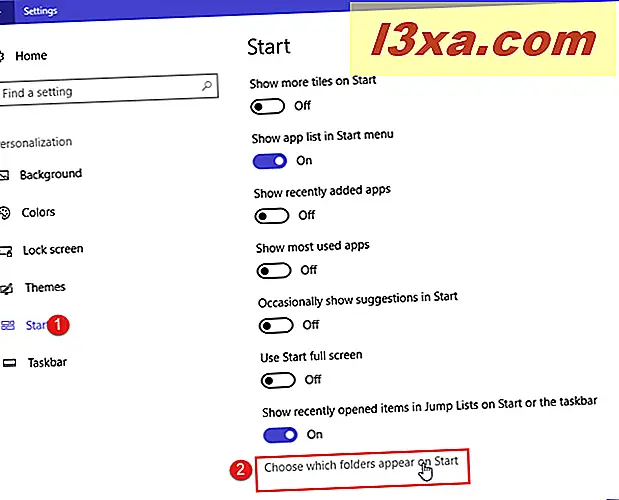
Você verá uma lista com todos os botões que podem ser adicionados ou removidos do menu Iniciar : Gerenciador de arquivos, Configurações, Documentos, Downloads, Música, Imagens, Vídeos, Grupo Doméstico, Rede e a pasta Pessoal (sua pasta de conta de usuário padrão). encontrado em C: \ Users \ Username).

Para as pastas que você deseja exibir, defina seu comutador para a posição Ligado . Para as pastas que você deseja ocultar, defina sua opção para a posição Off .
Quando terminar de ativar os botões desejados, feche a janela Configurações .
Aproveite o seu Menu Iniciar personalizado!
Agora você pode desfrutar do seu novo menu Iniciar . Clique ou toque em Iniciar e veja como fica. Como experiência, ativamos todos os botões possíveis. Até você se familiarizar com cada botão, como ele aparece e o que ele representa, clique ou toque no botão Expandir destaque na captura de tela abaixo.
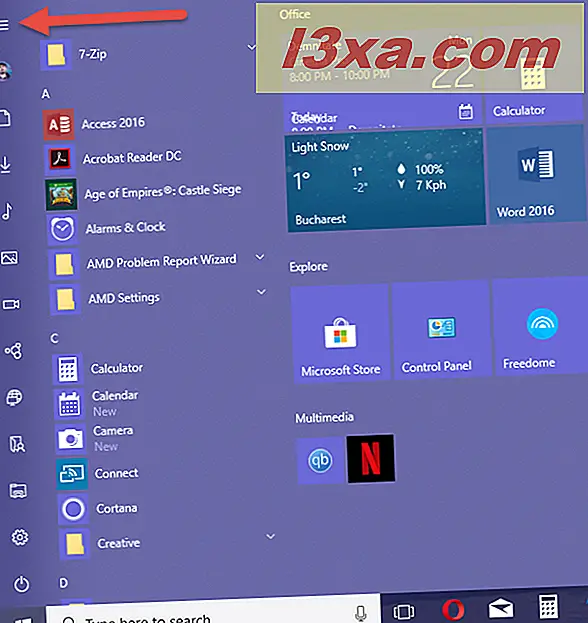
O Menu Iniciar agora exibe o nome de cada botão, para que você saiba o que clicar.
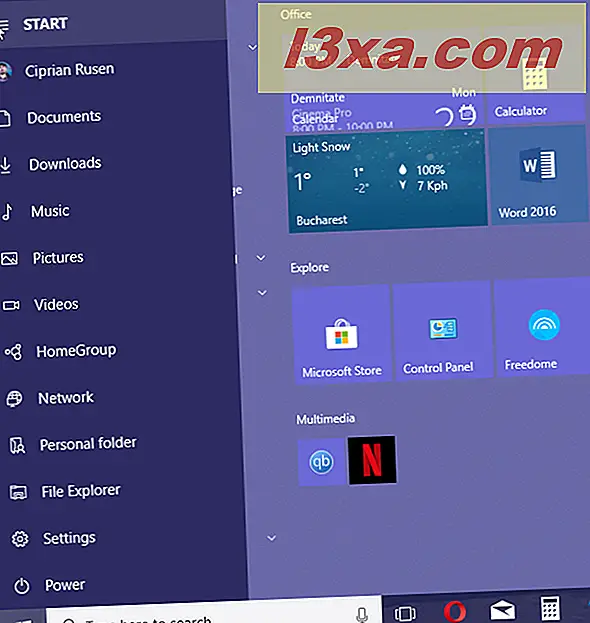
Quais botões do Menu Iniciar você ativou?
Agora você sabe como adicionar ou remover muitos botões padrão de e para o menu Iniciar . Antes de fechar este tutorial, compartilhe conosco quais botões você ativou. Estamos curiosos para saber.
Se você quiser mais tutoriais úteis sobre o Menu Iniciar e outros recursos do Windows 10, leia os artigos recomendados abaixo.



