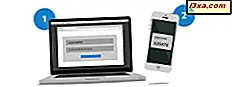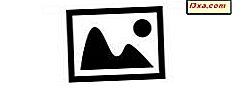Alternar para outro sistema operacional ou importar dados às vezes significa que você não pode acessar seus arquivos e pastas após a troca. Isso é resultado do fato de que sua conta de usuário perdeu a propriedade desses arquivos e pastas ou não tem mais as permissões necessárias. Além disso, o acesso a determinados arquivos ou pastas protegidos pelo sistema, às vezes, modifica as permissões para esses recursos. Quando você não consegue ler ou alterar arquivos ou pastas do disco, isso significa que você precisa apropriar-se deles ou alterar as permissões do usuário. Neste artigo, você aprenderá como alterar a propriedade de um arquivo ou pasta e como gerenciar permissões para acessar e modificar arquivos e pastas.
NOTA: Este guia se aplica ao Windows 7 e ao Windows 8.1.
Como exibir as permissões de usuário existentes para um arquivo ou pasta
Antes de alterar a permissão de arquivos e pastas, você deve primeiro aprender como exibir a permissão atual para um arquivo ou uma pasta.
Primeiro, escolha um determinado arquivo ou pasta e clique com o botão direito do mouse ou pressione e segure nele. Quando o menu contextual for aberto, pressione Propriedades .

No Windows 8.1, no Explorador de Arquivos, você também pode usar a faixa de opções. Primeiro, selecione a pasta em que você está interessado, expanda a guia Início na faixa de opções e clique ou toque no botão Propriedades encontrado na seção Abrir .

Uma janela com as propriedades desse arquivo ou pasta será aberta. Vá para a guia Segurança e você pode ver as permissões atribuídas a cada usuário ou grupo. Por exemplo, se você selecionar o usuário "Madalina Blaga", poderá ver a lista de permissões abaixo.

Cada usuário recebe uma ou mais das seguintes permissões:
- Controle total - permite ler, escrever, alterar e excluir o arquivo ou pasta selecionado;
- Modificar - permite ler, gravar, alterar, mas não excluir, o arquivo ou a pasta selecionada;
- Ler e executar - permite visualizar e listar arquivos e subpastas, bem como a execução de arquivos;
- Listar conteúdo da pasta - permite visualizar e listar arquivos e subpastas;
- Ler - permite ao usuário ver o conteúdo de uma pasta e abrir arquivos e subpastas;
- Write - permite criar novos arquivos e pastas e fazer alterações em arquivos e subpastas existentes;
- Permissão especial - contém um conjunto de ações configuráveis que permitem a configuração de permissões avançadas.
OBSERVAÇÃO: para saber mais sobre a permissão especial, consulte este artigo sobre Permissões de arquivos e pastas.
Como alterar permissões para um arquivo ou pasta
Agora que você sabe como visualizar as permissões existentes para um arquivo ou pasta, está pronto para aprender como alterá-las.
Primeiro, abra a janela Propriedades, conforme mostrado anteriormente, e pressione o botão Editar, localizado na guia Segurança .

Agora você verá uma lista com todos os grupos de usuários e contas de usuário existentes no seu computador, junto com uma lista de permissões para cada um. Se você não conseguir encontrar uma determinada conta de usuário ou grupo de usuários na lista, pressione Adicionar .
O botão Remover permite excluir uma conta de usuário ou um grupo de usuários da lista de permissões.
Para esta parte do guia, vamos supor que você deseja conceder permissões a um novo usuário. Pressione Adicionar para continuar.

A janela Selecionar Usuários ou Grupos é aberta. Digite o nome do usuário ou o grupo de usuários que será adicionado para ter permissões para a pasta selecionada. Por exemplo, se você quiser adicionar o grupo Administradores, digite "Administradores" no campo "Digite os nomes dos objetos a serem selecionados" e pressione o botão Verificar Nomes .

Recomendamos, no entanto, outro método para selecionar usuários ou grupos. Pressione o botão Avançado para continuar.

Aqui você tem dois campos onde você pode alterar as seleções. No entanto, isso não é necessário, pois os padrões são bons e incluem todas as opções possíveis.
O campo Selecionar este tipo de objeto mostra que tipo de objeto será procurado. Se clicar em Tipos de Objetos, você poderá selecionar entre entidades de segurança de usuários, grupos ou integrantes. Por padrão, todos são selecionados, portanto não há necessidade de modificar nada.
O campo From this location mostra onde os objetos serão procurados. Por padrão, eles serão pesquisados no seu computador. É por isso que você não precisará alterar nada aqui também. Se você fizer parte de um domínio de rede, se clicar ou tocar em Locais, poderá selecionar outros locais.
Como não há nenhuma alteração que você precise fazer, pressione o botão Localizar agora para exibir uma lista de todos os usuários e grupos. Isso irá procurar e retornar todos os usuários e grupos definidos em seu computador.

Selecione na lista a conta de usuário ou grupo de usuários desejado e clique ou toque em OK .

Pressione OK novamente para concluir a ação.

O novo usuário foi adicionado à lista. Selecione-o e, na seção Permissão, verifique os direitos que você deseja conceder. Clique ou toque em OK para concluir a ação.

Como tomar posse de um arquivo ou pasta no Windows 8.1
Se você quiser alterar o proprietário de um arquivo ou pasta, abra novamente a janela Propriedades e pressione o botão Avançado encontrado na guia Segurança .

A janela Configurações Avançadas de Segurança será aberta, onde você poderá ver o proprietário atual do arquivo ou pasta selecionado.
No Windows 8.1, o proprietário é mostrado na parte superior da janela. Pressione Alterar para alterar a conta de usuário que está configurada como o proprietário.

Agora, a janela Selecionar Usuário do Grupo será aberta. Selecione um usuário conforme mostrado na seção anterior e pressione OK para concluir a ação.

Agora, o dono mudou. Por fim, marque a opção "Substituir proprietário em sub-recipientes e objetos" e pressione OK para concluir a ação.

Como tomar posse de um arquivo ou pasta no Windows 7
Primeiro, abra a janela Propriedades e pressione o botão Avançado encontrado na guia Segurança .

Depois que a janela Configurações Avançadas de Segurança for aberta, vá para a guia Proprietário e você verá o proprietário atual da pasta selecionada. Clique no botão Editar para alterar o proprietário.

Em seguida, pressione Outros usuários ou grupos .

Agora, você precisa selecionar o nome de usuário ou o grupo de usuários que tomará posse do arquivo ou pasta selecionado. Adicione o usuário ou grupo desejado, conforme mostrado nas seções anteriores.

Em seguida, a janela do proprietário será aberta. Selecione o usuário adicionado, marque a opção "Substituir proprietário em sub-recipientes e objetos" e pressione OK .

Uma mensagem de confirmação é exibida. Clique em OK e pronto.

Volte para a janela Configurações avançadas de segurança, onde você perceberá que o proprietário foi alterado. Em nosso exemplo, o novo proprietário da pasta é o usuário Convidado . Clique em OK mais uma vez.

Conclusão
Como você pode ver neste guia, alterar a permissão e a propriedade dos arquivos não é tão difícil. Os procedimentos compartilhados neste artigo podem ser realmente úteis em situações em que seus arquivos não podem ser acessados. Se encontrar problemas seguindo o nosso guia ou se você tiver outras dúvidas, não hesite em compartilhá-los conosco nos comentários abaixo.