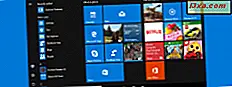
Você sabia que pode fixar vários tipos de conteúdo no menu Iniciar do Windows 10? Não se trata apenas de aplicativos e configurações. Você também pode fixar pastas, bibliotecas, locais de rede, sites e páginas da Web, itens de aplicativos modernos, como notas do aplicativo OneNote e assim por diante. A lista é longa e neste guia vamos mostrar as muitas coisas que você pode fixar no Menu Iniciar, para que você possa realmente personalizá-lo e usá-lo de uma maneira mais produtiva:
O que você pode e você não pode fixar no menu Iniciar no Windows 10
No Windows 10, você pode fixar vários tipos de elementos no menu Iniciar :
- Aplicativos modernos da Windows Store
- Aplicativos de desktop tradicionais
- Pastas e bibliotecas do seu computador ou dispositivo do Windows 10
- Computadores de rede e locais de rede, como pastas compartilhadas
- Usuários do grupo doméstico
- Seus sites e páginas da web favoritos
- Categorias de configurações do aplicativo " Configurações "
- Categorias e links para configurações no Painel de controle
- Contas de e-mail e pastas de e-mail do aplicativo Mail incluído no Windows 10
- Itens de aplicativos modernos que você instalou que permitem fixar coisas no Menu Iniciar . Por exemplo, o aplicativo Alarmes e Relógio permite fixar o tempo para várias cidades ao redor do mundo. Outro exemplo é o aplicativo do OneNote, que permite fixar suas anotações no menu Iniciar .
Infelizmente, existem vários tipos de elementos que não podem ser fixados no menu Iniciar . O exemplo mais comum são os arquivos que não são executáveis, o que significa que eles não têm a extensão de arquivo ".exe". Por exemplo, você não pode fixar nos arquivos do Menu Iniciar, como documentos, planilhas do Excel, arquivos PDF, imagens e assim por diante.
Como fixar aplicativos modernos do Windows 10 no menu Iniciar
Os aplicativos modernos do Windows 10, que você instala na Windows Store, são fáceis de fixar no menu Iniciar . A primeira coisa que você precisa fazer é ir ao menu Iniciar e percorrer a lista de aplicativos até encontrar o que você está procurando. Em seguida, clique com o botão direito ou pressione e segure seu atalho e pressione "Fixar no início" .
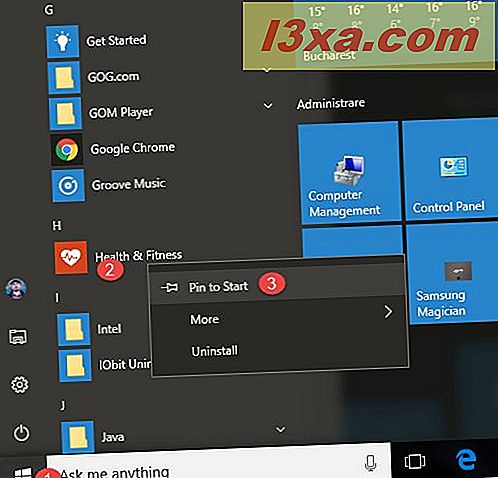
Agora você deve ver o aplicativo fixado no menu Iniciar e você pode iniciá-lo de lá, sem rolar a lista de aplicativos disponíveis.
Como fixar aplicativos da área de trabalho no menu Iniciar
Uma maneira é encontrar o atalho para o aplicativo da área de trabalho que você deseja fixar no Menu Iniciar e clicar com o botão direito ou tocar e segurar nele. Em seguida, clique ou toque na opção "Fixar no início" no menu contextual.

Você também pode usar o Gerenciador de Arquivos e navegar até o local do arquivo executável principal do aplicativo. Encontre onde o aplicativo está instalado, localize seu executável e clique com o botão direito ou pressione e segure nele. Em seguida, pressione "Pin to Start" no menu do botão direito.

Como fixar pastas e bibliotecas no menu Iniciar
Pastas e bibliotecas são igualmente simples de fixar no menu Iniciar : abra o Gerenciador de arquivos, localize a pasta ou biblioteca que você deseja fixar e clique com o botão direito ou toque e segure nele. Em seguida, clique ou toque em "Fixar para iniciar" .

Como fixar computadores de rede e compartilhamentos de rede no menu Iniciar
Se você estiver em uma rede com vários computadores e recursos compartilhados, convém fixar um computador de rede ou uma pasta compartilhada no Menu Iniciar para poder acessá-lo facilmente sempre que precisar. Para fixar um local de rede, abra o Gerenciador de arquivos, vá para Rede e navegue até sua pasta pai e clique com o botão direito ou toque e segure nele. Em seguida, clique ou toque em "Fixar para iniciar" .

A localização da rede que você selecionou agora está fixada no menu Iniciar .
Como fixar usuários do grupo doméstico no menu Iniciar
Você sabia que você também pode fixar usuários do Grupo Doméstico no Menu Iniciar ? Tudo o que você precisa fazer é abrir o Gerenciador de Arquivos, ir para o Grupo Doméstico e clicar com o botão direito ou manter pressionado o nome do usuário que deseja fixar. Em seguida, clique ou toque em "Fixar para iniciar" .
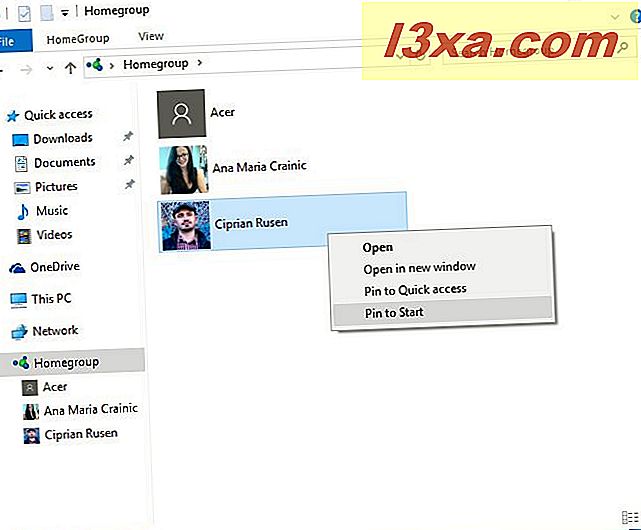
É fácil como uma torta!
Como fixar seus sites favoritos ou páginas da Web no menu Iniciar
Se você estiver usando o Microsoft Edge como navegador da Web no Windows 10, poderá fixar facilmente qualquer site ou página da Web no menu Iniciar :
Abra a página da Web que deseja fixar no Menu Iniciar do Microsoft Edge e clique ou toque no botão Mais ações (o botão com os três pontos, no canto superior direito). Em seguida, clique ou toque em "Fixar esta página para iniciar" .

O Windows 10 informa que você deseja "este aplicativo está tentando fixar um bloco como Iniciar". Pressione Sim e o site ou página da web agora está fixado no menu Iniciar .
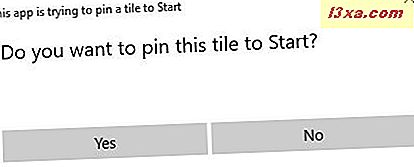
Como fixar as configurações do aplicativo Configurações no menu Iniciar
Você pode ter certas configurações que precisa configurar com bastante frequência. Se este for o caso, você pode preferir fixar essas configurações no Menu Iniciar para poder acessá-las facilmente. Para fazer isso, abra o aplicativo Configurações, navegue até a seção de configurações que você deseja fixar e clique com o botão direito ou toque e segure a seção. Em seguida, clique em " Fixar para iniciar" .
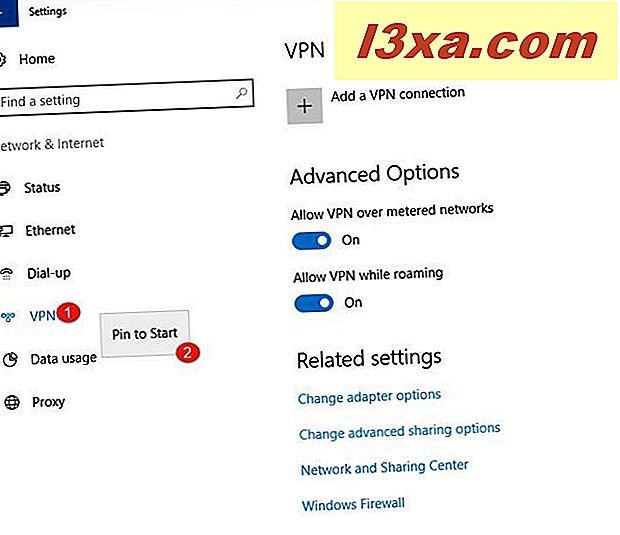
O Windows 10 informa que você deseja "este aplicativo está tentando fixar um bloco como Iniciar". Pressione Sim e a seção de configurações selecionada agora está fixada no menu Iniciar .

Como fixar as configurações do painel de controle para o menu Iniciar
Se as configurações com as quais você está lidando regularmente são encontradas no Painel de Controle, você também pode fixá-las no Menu Iniciar . Abra o Painel de Controle, navegue até a seção de configurações que você deseja fixar e clique com o botão direito ou pressione e segure nele. No menu contextual, escolha "Fixar para iniciar" .

Como fixar contas de e-mail ou pastas de e-mail no menu Iniciar
Se você estiver usando o aplicativo de e-mail padrão do Windows 10 para acessar seu e-mail, ficará feliz em saber que pode fixar as contas de e-mail e as pastas de e-mail no menu Iniciar .
Abra o aplicativo Mail, vá para Todas as contas ou para Pastas e clique com o botão direito ou mantenha pressionada a conta ou pasta que você deseja fixar. Em seguida, no menu contextual, escolha "Fixar para iniciar" .

Confirme que você deseja fixar este bloco para o menu Iniciar e está feito.
Como fixar itens de aplicativos modernos do Windows 10 no menu Iniciar
Muitos aplicativos modernos da Windows Store permitem fixar informações e itens de seu conteúdo. Por exemplo, o aplicativo Alarmes e Relógio permite que você fixe o horário para várias cidades ao redor do mundo, no menu Iniciar . Se você quiser aprender como fazer isso, leia este guia: Como fixar o tempo de várias cidades no menu Iniciar do Windows 10.

Outro exemplo é o aplicativo OneNote da Windows Store, que permite fixar suas anotações no menu Iniciar . Nos seus aplicativos favoritos, procure por opções contextuais que permitem fixar coisas no Menu Iniciar .
O que você atribuiu ao seu Menu Iniciar?
Como você pode ver, o Windows 10 permite fixar todo tipo de coisas no menu Iniciar . Este é definitivamente um recurso útil que pode torná-lo muito mais produtivo ao executar tarefas repetidas. Quais itens você fixou no seu Menu Iniciar ? Deixe-nos saber na seção de comentários abaixo. Estamos curiosos para ver como é o seu Menu Iniciar .



