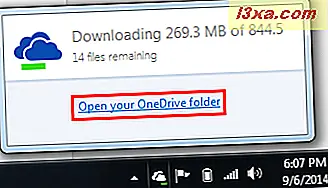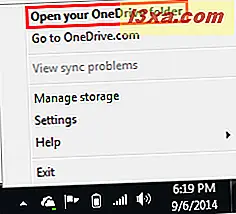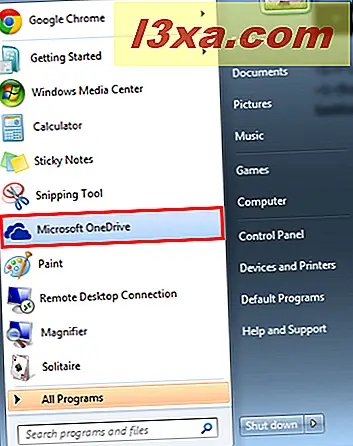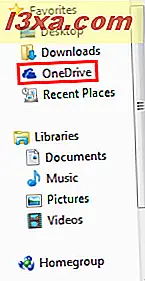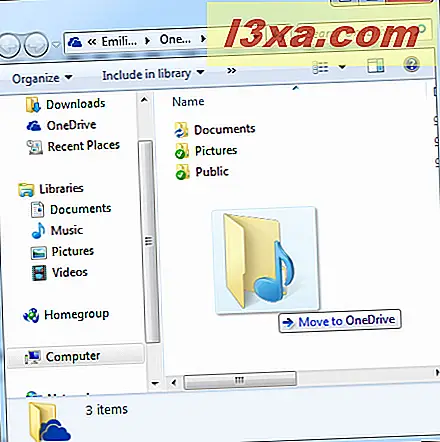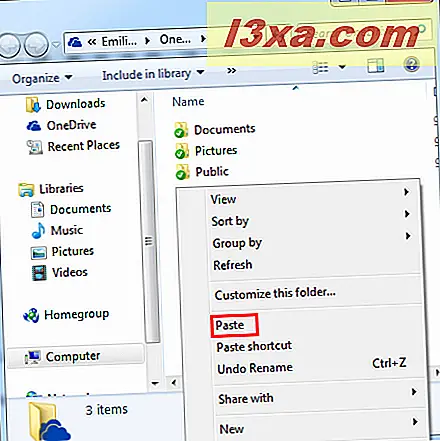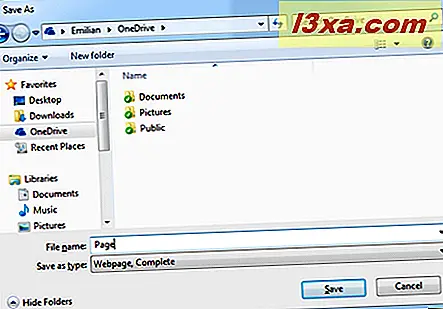O Windows 8.1 vem com o serviço OneDrive incorporado, mas o Windows 7, desde que foi criado há alguns anos, não foi projetado com uma integração tão compacta do OneDrive em mente. No entanto, isso não significa que você não pode usar esse serviço no Windows 7 para sincronizar seus arquivos entre dispositivos e computadores. A Microsoft oferece uma ótima aplicação para este sistema operacional e, neste tutorial, compartilharemos como ele funciona.
Como baixar e instalar o aplicativo de área de trabalho do OneDrive
Para obter o aplicativo de área de trabalho do OneDrive, você terá que baixá-lo do site da Microsoft. Visite a página de download do OneDrive para baixar o aplicativo.
Pressione "Choose your Device" e selecione PC | Mac

Na parte inferior da página, clique em "Baixar OneDrive para Windows" e salve o arquivo OneDriveSetup.exe em algum lugar em seu computador, para que você possa encontrá-lo facilmente e executá-lo.
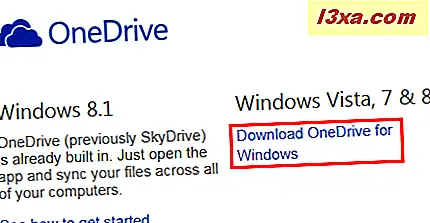
Em seguida, execute o OneDriveSetup.exe para iniciar a instalação.

Clique em Começar para iniciar o processo de configuração e instalação do aplicativo OneDrive da área de trabalho.

Na próxima janela, você precisa entrar com sua conta da Microsoft. Digite seu e-mail e senha e clique em Fazer login .

IMPORTANTE: Se você não tiver uma conta da Microsoft, poderá criar uma selecionando a opção Inscreva-se agora .

Por padrão, a pasta do OneDrive será instalada no diretório do usuário, no seguinte caminho: "C: \ Users \ Username \ OneDrive" . Para a maioria dos usuários, isso será um acordo aceitável. Se você tiver um lugar melhor em mente, clique em Alterar .

Navegue pelo sistema de arquivos para localizar um local melhor para sua pasta do OneDrive e clique em OK .

Depois de fazer sua seleção ou se você ficou satisfeito com o padrão, clique em Avançar .

Agora você tem a opção de selecionar quais pastas em seu OneDrive deseja sincronizar com seu computador automaticamente. Se você quiser tudo sincronizado, selecione "Todos os arquivos e pastas no meu OneDrive", caso contrário, selecione cada pasta que você deseja sincronizar. Clique em Avançar para se mover.

Selecione se deseja ou não ativar o recurso de busca para este computador. Isso permite que você navegue pelo sistema de arquivos do seu computador a partir de outros computadores conectados ao seu OneDrive para buscar arquivos que você pode ter deixado de armazenar no OneDrive . Você pode aprender mais sobre esse recurso, neste guia: Como recuperar arquivos remotamente de seus PCs usando o OneDrive no Windows.
Clique em Concluído quando estiver pronto.

Quando a instalação estiver concluída, você notará um ícone de nuvem na bandeja do sistema.

Como acessar o OneDrive a partir do Windows Explorer no Windows 7
Trabalhar com o OneDrive requer que você abra a pasta que você configurou na etapa anterior. Como qualquer pasta no seu computador, você pode navegar até o Windows Explorer.

No entanto, existem maneiras mais rápidas de chegar lá:
- Uma das maneiras mais rápidas de acessar sua pasta do OneDrive é clicar no ícone da nuvem na área de notificação da barra de tarefas. Agora clique em "Abrir sua pasta do OneDrive" para fazer o trabalho em dois cliques.
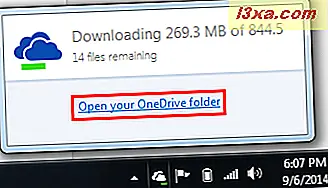
- Clicar com o botão direito do mouse no ícone da nuvem o leva até lá com a mesma rapidez. Selecione "Abrir sua pasta do OneDrive" e você está pronto para ir.
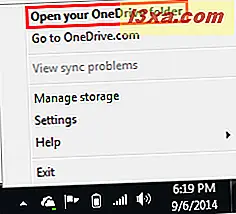
- No menu Iniciar, você pode clicar no atalho do Microsoft OneDrive .
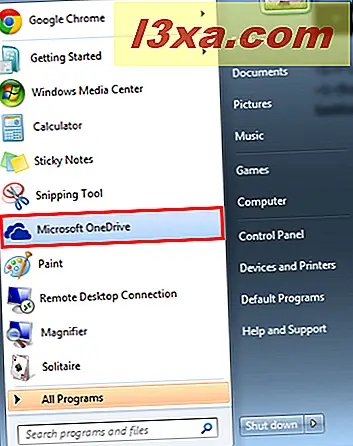
- Mas, a maneira mais rápida de chegar lá, é clicar duas vezes no mesmo ícone da nuvem na barra de tarefas.
- Por último, mas não menos importante, a pasta do OneDrive está listada na seção Favoritos do Windows Explorer . Um clique nele e a pasta do OneDrive é aberta. Você pode trabalhar nisso e fazer o que quiser. Mas, tenha em mente que nenhuma sincronização ocorrerá a menos que o OneDrive esteja sendo executado em segundo plano.
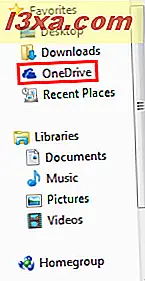
Como adicionar arquivos e pastas ao aplicativo de área de trabalho do OneDrive
A principal função do OneDrive é armazenar seus arquivos na nuvem para que você possa acessá-los de qualquer dispositivo habilitado para Internet. Para aproveitar isso, você precisará abrir a pasta do OneDrive .
Adicionar arquivos é um processo simples; Na verdade, é exatamente o mesmo que adicionar um arquivo a qualquer outra pasta em seu disco rígido:
- Você pode adicionar arquivos clicando e arrastando-os para a pasta do OneDrive .
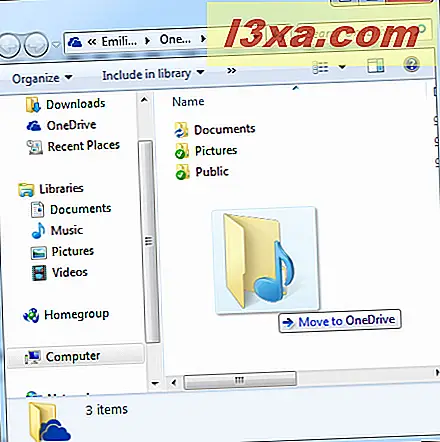
- Você pode copiar e colar arquivos na pasta.
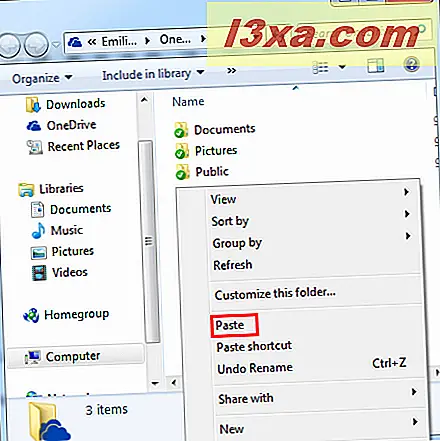
- Você pode até salvar arquivos diretamente no OneDrive selecionando-o na caixa de diálogo Salvar como em qualquer programa.
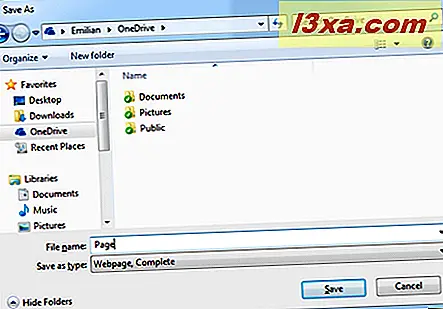
Criar pastas funciona da mesma maneira que no Windows. Realmente não há especial ou novo que você precisa aprender sobre como trabalhar com arquivos e pastas.
Como configurar o aplicativo da área de trabalho do OneDrive
Depois de iniciar o OneDrive, você pode descobrir que deseja alterar a maneira como o aplicativo funciona no seu computador. Para alterar as configurações, clique com o botão direito do mouse no ícone do OneDrive na barra de tarefas e clique em Configurações .

A guia Configurações permite que você escolha se deve ou não executar o OneDrive quando o Windows for iniciado. Embora a desativação desse recurso possa aumentar a velocidade de inicialização, ele também impedirá que o computador sincronize novos arquivos em sua unidade até que você inicie o aplicativo. Você também pode alternar o recurso Buscar e escolher se deseja ou não enviar logs de erro para a Microsoft.

IMPORTANTE: Ao clicar no botão "Desvincular o OneDrive", seus arquivos não serão mais mantidos atualizados com o OneDrive.com. Outra coisa que você deve ter em mente é que, para retomar o uso do OneDrive no seu PC, você terá que reconfigurá-lo.
Selecione a guia Escolher pastas se quiser selecionar as pastas que deseja sincronizar automaticamente com o seu computador.

Agora, você precisa escolher quais pastas estão sincronizadas. As opções exibidas são as mesmas da configuração inicial, portanto, não entraremos em detalhes. Se você acabou de configurar as coisas, clique em OK .

Como compartilhar arquivos com o aplicativo de área de trabalho do OneDrive
O aplicativo de desktop OneDrive também oferece uma maneira fácil de compartilhar seus arquivos com outras pessoas. Esse recurso é útil para colaborar em documentos ou apenas para fornecer aos membros da família acesso a fotos ou outras mídias.
Na pasta OneDrive, clique com o botão direito do mouse em um arquivo ou pasta que você deseja compartilhar, selecione OneDrive e clique em Compartilhar . Seu navegador da Web padrão será iniciado e abrirá o site do OneDrive .

Se você quiser saber o que fazer a seguir, leia este artigo: Como compartilhar arquivos e pastas usando o site do OneDrive.
Conclusão
Como você pode ver neste guia, usar o aplicativo OneDrive é relativamente fácil. Depois de configurá-lo, ele sincroniza automaticamente seus arquivos e pastas, dependendo de suas configurações. Trabalhar com ele é o mesmo que qualquer pasta do seu computador. Então não há nada de novo para aprender.
Antes de fechar este artigo, não hesite em compartilhar conosco sua experiência com o OneDrive . Quão bem isso funciona para você? Como você acha que se opõe a outras opções de armazenamento na nuvem, como o Dropbox ou o Google Drive ?