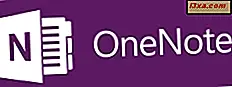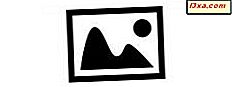
Em um artigo anterior, falei sobre a adição de tags People a imagens na Galeria de Fotos do Windows . Se você já olhou para a Galeria de Fotos, já sabe que as tags de pessoas não são os únicos identificadores que você pode adicionar às suas imagens. Neste tutorial, falarei sobre como adicionar Geotags e Legendas . Adicionar essas tags às suas fotos é demorado, mas vale a pena. Depois de identificar suas imagens, elas ficam especialmente fáceis de pesquisar.
Como adicionar geotags na Galeria de Fotos do Windows
Uma Geotag permite marcar a imagem com o local em que a foto foi tirada. Há uma pequena complicação aqui: a Galeria de Fotos sugere locais à medida que você digita um nome e obtém essas sugestões do Bing . Se você não tiver uma conexão ativa com a Internet quando for colocar as geotags, não receberá essa lista de sugestões.
Vou demonstrar o geotagging com minhas fotos de nossas férias para o Grand Canyon. Quando você abrir a Galeria de Fotos e escolher a guia " Início", verá as opções de marcação em uma barra lateral à direita.
Você precisará selecionar uma ou mais imagens para que os comandos de marcação fiquem ativos. Se você ainda não selecionou nenhuma foto, o comando Geotag ficará esmaecido, como você pode ver na captura de tela da guia Início na faixa de opções abaixo. Se você quiser selecionar todas as imagens em uma Galeria de Fotos, clique em uma imagem e pressione Ctrl + A ou use o comando Selecionar Tudo na faixa de opções. Se você não quiser selecionar todas as imagens, você pode Ctrl + clique ou Shift + clique para escolher aquelas que você deseja.

Depois de selecionar suas imagens, clique em Adicionar geotag na barra lateral direita ou na faixa de opções. Clicar na faixa leva você para a barra lateral.

Comece a digitar a geotag que você deseja usar. Infelizmente, o Bing não tem uma lista de todos os locais, portanto, até um tão conhecido como o Grand Canyon pode não aparecer. Isso é um grande aborrecimento, já que significa que suas geotags podem ser muito menos precisas do que você deseja. Como você pode ver, digitei o Grand Canyon e a Galeria de Fotos não me ofereceu sugestões.

Então, como o Bing não conhece o Grand Canyon, tentei usar o Arizona como geotag geral. Vai me deixar selecionar "AZ, Estados Unidos".

Pressionar Enter aplica essa tag a todas as fotos selecionadas.
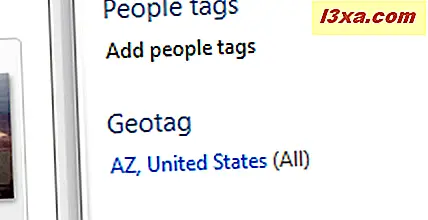
Se você deseja remover uma marca geográfica, selecione as fotos das quais deseja remover as tags e, em seguida, clique na tag para selecioná-la e, em seguida, clique no X ao lado dessa tag.
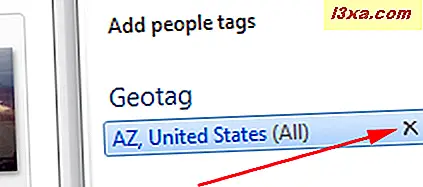
Como adicionar legendas a imagens na Galeria de Fotos do Windows
Minhas fotos de férias foram tiradas com uma câmera digital antiga e bastante primitiva, que adicionou sua própria legenda a todas as fotos que tirou. Como você pode ver, é tão inútil quanto possível; nem identifica qual câmera tirou as fotos!

Vamos ver como adicionar uma legenda mais informativa. Vou selecionar um pequeno grupo de fotos que foram tiradas na Cratera do Meteoro na mesma viagem ao Arizona.
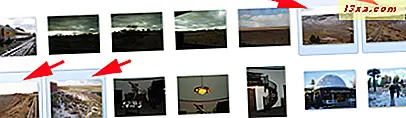
Eu vou mudar a legenda das fotos da "Olympus Digital Camera" para "Meteor Crater". Clicar na legenda destaca isso.
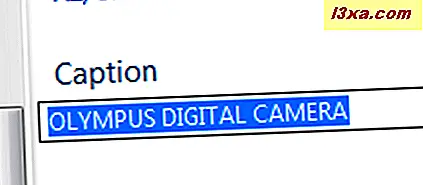
Então eu digito a legenda que quero.

Pressionar enter aplica essa legenda a todas as fotos selecionadas.
A remoção da legenda funciona da mesma maneira que a remoção de uma geotag.
Como adicionar e gerenciar tags descritivos na Galeria de Fotos do Windows
Eu falei um pouco sobre tags descritivas no meu tutorial sobre como criar seus próprios protetores de tela. Embora as tags de pessoas e geotags sejam específicas para pessoas e lugares, as tags descritivas podem ser o que você quiser. Quanto mais informações você colocar aqui, mais fácil será encontrar as imagens quando você as pesquisar.
Aqui vou selecionar um grupo de fotos tiradas no Observatório em Flagstaff, Arizona, e dar a todas elas uma tag descritiva que as identifique como tendo sido levadas para lá.
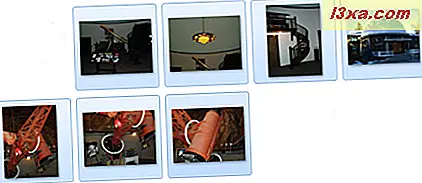
Na barra lateral à direita, clique em "Adicionar tags descritivas" . Se você já adicionou algumas tags descritivas, quando clicar, você verá suas outras tags em uma lista.

Digite o que você quer e pressione enter para definir a tag.
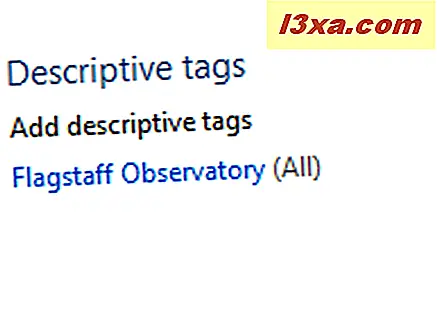
O bom das tags descritivas é que elas não são apenas uma adição "de uma vez por todas". Você pode gerenciar suas tags com bastante facilidade. Na guia Início, clique na seta para baixo à direita do botão da tag descritiva e você terá um pequeno menu de opções. Escolha Gerenciar tags .
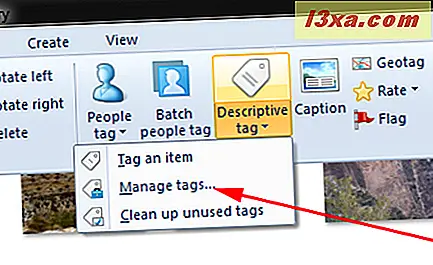
Isso oferece outro conjunto prático de opções.
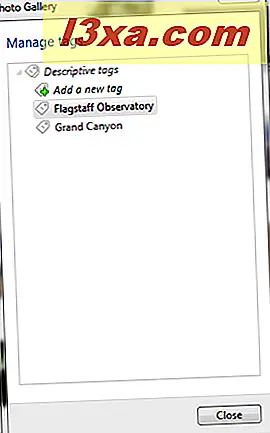
Clique com o botão direito do mouse em qualquer tag e você terá outro menu de opções.

Clicar em "Adicionar uma nova tag" adicionará uma subcategoria à tag que você já criou.
Os outros são auto-explicativos, com a possível exceção de "Converter em tag de pessoas" . Isso é um pouco mais complicado. Se você escolher essa opção, a tag descritiva que você escolheu será alterada para uma tag de pessoas, e todas as fotos que tiverem essa tag descritiva terão uma tag de pessoas com esse nome. Como você pode esperar, usar esse comando pode ser complicado, se você já tiver uma tag de pessoas com esse nome.
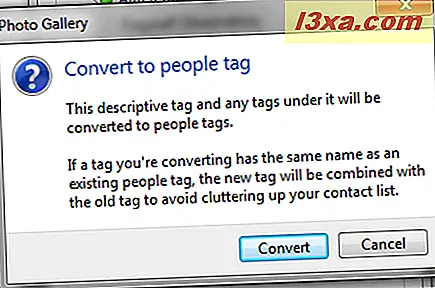
Você receberá um aviso de que sua nova tag será combinada com a tag existente. Portanto, certifique-se de que deseja fazer isso antes de clicar em Converter .
Conclusão
Quanto mais você identificar suas fotos, mais fácil será encontrá-las mais tarde. Também é útil fornecer legendas que sejam mais úteis do que as informações padrão que sua câmera pode anexar a cada foto necessária. Como com os outros tipos de tags, adicioná-los pode ser demorado, mas se você gastar o tempo para fazer isso quando importar as imagens para a Galeria de Fotos do Windows, poderá poupar muito tempo mais tarde.
Você tem sugestões úteis ou formas criativas de usar tags e legendas? Por favor, conte-nos sobre isso nos comentários.