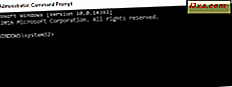Você já ouviu falar sobre o console de Gerenciamento de Impressão no Windows 7 e no Windows 8? Eu fiz, mas eu ignorei isso felizmente por anos. Até recentemente, quando, por acaso, despertou minha atenção. Comecei a usá-lo e adorei. Por isso, decidi compartilhar o que aprendi com nossos leitores e mostrar uma maneira melhor de gerenciar suas impressoras e drivers instalados.
Onde encontrar o console de gerenciamento de impressão
Tanto no Windows 7 quanto no Windows 8, o console do Gerenciamento de Impressão faz parte das Ferramentas Administrativas . No entanto, não está disponível em todas as edições do Windows. Somente usuários do Windows 7 Professional, Ultimate e Enterprise poderão usá-lo. No Windows 8, ele está disponível no Windows 8 Pro e Enterprise.
Enquanto uma pesquisa para o termo Print Management no menu Iniciar do Windows 7 retornará o resultado apropriado, fazer o mesmo na tela inicial do Windows 8 não o fará. É por isso que, para garantir que você o encontre, é melhor abrir o Painel de Controle e ir para Sistema e Segurança -> Ferramentas Administrativas.
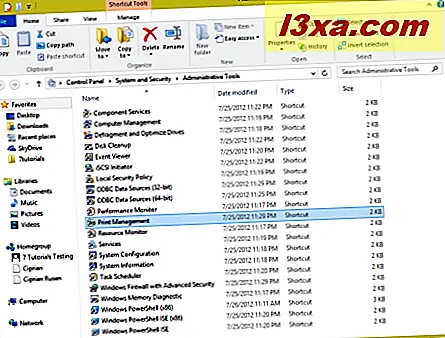
Isso funcionará no Windows 7 e no Windows 8.
Quando você iniciar o Gerenciamento de Impressão pela primeira vez, sua janela será semelhante à captura de tela abaixo.
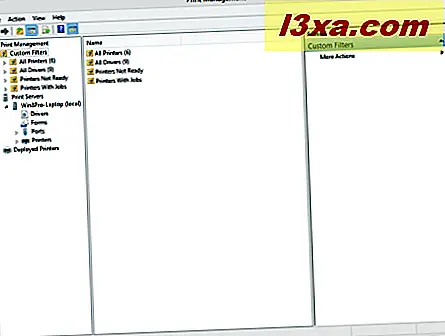
Como trabalhar com a seção Servidores de impressão
Embora os Servidores de Impressão sejam a segunda seção à esquerda, gostaria de exibi-los primeiro, pois é a parte mais interessante do console do Gerenciamento de Impressão .
Em Servidores de Impressão, você encontra seu computador. Se você fizer parte de um domínio de rede e tiver permissões administrativas sobre ele, verá também outros computadores desse domínio. Para cada computador listado, há informações sobre drivers instalados, formulários de impressão, portas usadas e as impressoras instaladas.
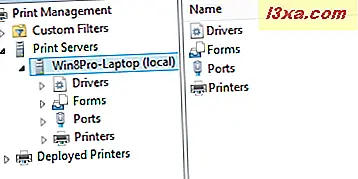
A seção Drivers exibe todos os drivers de impressão instalados no computador selecionado, incluindo os drivers instalados pelo software que emula a presença de uma impressora.

Com um clique direito em um driver, você pode gerenciar diferentes aspectos, como o isolamento de outros drivers ou suas propriedades. Você também pode excluir o driver selecionado.

Em seguida é Forms . Lá você vê a lista de todos os formulários que podem ser usados para impressão por todas as suas impressoras. Para cada um, há informações úteis mostradas como largura, altura ou tipo.

Se você não se lembra do tamanho de uma página A3, procure-a aqui e poderá ver seu tamanho em milímetros. Útil, não é?
Uma coluna importante nessa lista é chamada de Type . Os valores mais comuns para isso são Built In e Printer . Os formulários incorporados vêm com o Windows e não podem ser removidos ou alterados. Os formulários da impressora são instalados por uma das suas impressoras e suportados por ela. Esses formulários podem ser excluídos, com um clique direito e, em seguida, pressione a tecla Delete . Você deve excluí-los somente se não planeja usá-los.

A terceira lista é Portas . Todas as portas de impressão instaladas e usadas no seu computador são mostradas. Algumas são portas padrão que vêm com o seu computador e talvez nunca sejam usadas. No entanto, eles serão listados como disponíveis.

Com uma porta, você pode clicar com o botão direito do mouse e excluí-lo ou configurá-lo. Excluir uma porta significa que ela não será usada. Se uma impressora real estiver conectada ao seu computador, você não poderá mais usá-la e terá que reinstalá-la.
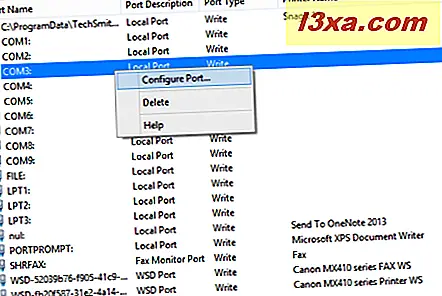
Outra opção é configurar uma porta. No entanto, poucas portas podem ser realmente configuradas.

A lista mais interessante é denominada Impressoras . Ele mostra todas as impressoras instaladas, incluindo as de software. Um clique direito em uma impressora revela muitas opções de configuração. Você pode: abrir a fila da impressora, pausar a impressão, implantar a impressora com Diretiva de Grupo em um domínio de rede, definir padrões de impressão, gerenciar compartilhamento, imprimir uma página de teste, editar suas propriedades, excluir ou renomear a impressora e acessar a Ajuda .
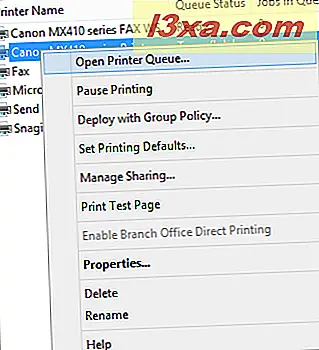
Tudo isso apenas a partir do menu do botão direito.
Como trabalhar com filtros personalizados
A primeira seção - Filtros Personalizados - exibe as mesmas informações que os Servidores de Impressão com o uso de filtros que podem ser configurados para mostrar apenas o que lhe interessa.

Alguns dos filtros mais interessantes são Impressoras com trabalhos e Impressoras não prontas .

Por exemplo, o filtro Impressoras com trabalhos exibe as impressoras que estão imprimindo algo no momento e quantas tarefas estão na fila.
Não se esqueça de usar o menu Ações ou o clique direito em Categorias
Um menu muito útil no console Gerenciamento de Impressão é o menu Ação . Ele exibe as mesmas opções que um clique direito em uma categoria.
Por exemplo, quando na categoria Custom Filters, ele permite criar filtros personalizados de impressora ou driver.

Na seção Servidores de Impressão -> Drivers, permite adicionar novos drivers ou gerenciar os existentes.

Na seção Servidores de impressão -> Impressoras, oferece a possibilidade de exportar todas as suas impressoras para um arquivo ou importar impressoras de um arquivo.

Opções muito úteis se você me perguntar, então não hesite em experimentar e aprender esta ferramenta e todas as suas opções contextuais.
Conclusão
Como você pode ver neste tutorial, o console do Gerenciamento de Impressão é uma ferramenta muito útil. Depois de conhecê-lo melhor, preferi-o ao Painel Dispositivos e Impressoras ao gerenciar minhas impressoras. Para dicas e truques mais interessantes sobre o Windows, não hesite em ler nossas recomendações abaixo.