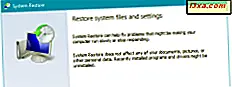Desde sua introdução no Windows 8, o File Explorer foi capaz de montar e desmontar imagens de disco ISO sem exigir que os usuários instalem softwares de terceiros. Esse recurso agora também existe no Windows 8.1 e no Windows 10 e, como você verá neste guia, é muito fácil de usar. Vamos aprender como usar o File Explorer para montar e desmontar qualquer arquivo de imagem ISO com o qual você precise trabalhar:
O que é uma imagem de disco ISO?
Uma imagem de disco é um arquivo que armazena todo o conteúdo de um único disco óptico. Este disco pode ser um CD, um DVD ou um disco Blu-Ray. O conteúdo do disco pode ser qualquer coisa: um jogo, um filme, um álbum de música, uma coleção aleatória de arquivos, etc. O formato de arquivo mais popular para imagens de disco é ISO. Quando você encontra um arquivo com a extensão ".iso", você está lidando com uma imagem de disco.
No Windows 7 e versões anteriores do Windows, você precisava instalar aplicativos de software de terceiros para usar imagens de disco ISO. No Windows 8, Windows 8.1 e Windows 10, você não precisa mais fazer isso. Tudo que você precisa é o File Explorer .
Quando você abre uma imagem de disco, vê seu conteúdo, como se fosse o disco que está sendo clonado e pode usar a imagem do disco da mesma maneira que usaria o disco original.
Como montar uma imagem de disco ISO no File Explorer?
Se você não instalou um programa de terceiros para trabalhar com arquivos ISO, a montagem de uma imagem de disco no Gerenciador de arquivos leva alguns cliques ou toques. Primeiro, abra o File Explorer e navegue até o arquivo ".iso" que você deseja abrir. Selecione-o clicando ou tocando nele.
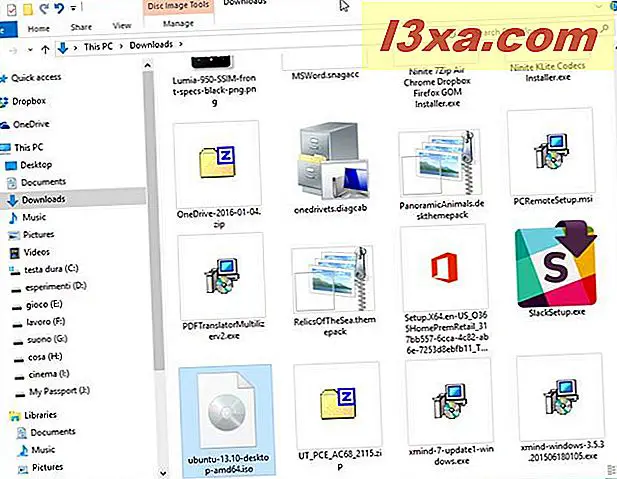
Com o arquivo ISO selecionado, clique ou toque na guia Gerenciar na faixa de opções e pressione o botão Montar .

Alternativamente, você pode clicar com o botão direito do mouse ou pressionar e segurar o arquivo ISO. Clique ou toque em Montar no menu do botão direito.

Se você instalou um programa de terceiros que funciona com arquivos ISO e não deseja usá-lo, mas deseja abri-lo usando o Gerenciador de Arquivos, clique com o botão direito ou pressione e segure o arquivo ISO. Em seguida, clique ou toque em Abrir com, seguido por Arquivo / Windows Explorer .

Não importa qual método você use para montar um arquivo ISO, o resultado é o mesmo: a imagem do disco é aberta no File Explorer, como se fosse o disco físico que está sendo clonado. Além disso, se você tiver a Reprodução Automática ativada, o menu Reprodução Automática do disco será exibido e solicitará que você selecione uma ação.

Agora você pode copiar arquivos da imagem do disco, executá-los e assim por diante. Os arquivos da imagem de disco ISO funcionam como se estivessem em um disco físico.
Como você desmonta ou ejeta uma imagem de disco ISO montada no File Explorer?
Quando terminar de trabalhar com um arquivo ISO montado, você precisará desmontá-lo. Para fazer isso, abra o File Explorer e vá para a seção This PC . Selecione a unidade em que você montou o arquivo ISO e clique ou toque na guia Gerenciar na faixa de opções. Em seguida, clique ou toque em Ejetar .

Outro método é clicar com o botão direito ou pressionar e segurar a unidade onde você montou o arquivo ISO. No menu do botão direito, pressione Ejetar .

O arquivo ISO é desmontado imediatamente, sem quaisquer outros prompts sendo exibidos.
Conclusão
Embora esse recurso seja fácil de encontrar usando software livre por algum tempo, todos os aplicativos de terceiros exigem que você desperdice recursos do sistema, incluindo espaço em disco e memória, para instalá-lo e executá-lo. Ao incluí-lo no File Explorer, o Windows 8.1 e o Windows 10 tornam o trabalho com arquivos ISO mais fácil do que nunca.