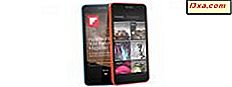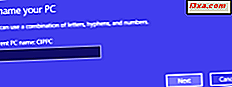Você sabia que, além da personalização básica dos temas do Windows, há uma maneira um pouco mais oculta, porém mais poderosa, de personalizar as configurações visuais? Com a ajuda da janela Cor e aparência da janela, você pode alterar a cor de fundo usada por certos aplicativos. Você pode aumentar o tamanho da barra de rolagem ou alterar as fontes usadas nos menus. Este tutorial mostrará como você pode fazer tudo isso e um pouco mais.
Como abrir a janela Cor e aparência da janela
A resposta é um pouco diferente, dependendo se você estiver usando o Aero ou não. Se você estiver, então vá em "Painel de Controle -> Aparência e Personalização -> Personalização" ou simplesmente clique com o botão direito na sua área de trabalho e selecione Personalização . Agora você vê uma lista com todos os seus temas do Windows. Selecione o que você deseja usar e personalizar e clique em Cor da Janela .

Isso abre a primeira janela Cor e Aparência da Janela - não é a janela que precisamos. Se você quiser saber mais sobre como personalizar as opções nesta janela, confira este tutorial: Como personalizar os temas do Windows 7.
O interessante para nós é o link que aparece na parte inferior da janela, chamado "Configurações avançadas de aparência" . Clique nisso.

Isso abre a janela que precisamos, chamada exatamente como a anterior - Cor e Aparência da Janela . :)

Se você não estiver usando o Aero, mas um tema básico do Windows ou um tema clássico do Windows, chegar a essa janela é muito mais simples. Vá para "Painel de Controle -> Aparência e Personalização -> Personalização", selecione o tema que você deseja usar e personalizar e clique em Cor da Janela . Você obtém a janela Window Color and Appearance que você precisa.

Personalizando opções avançadas de aparência
Na janela Cor e Aparência da Janela, você tem uma longa lista de itens que você pode personalizar. No entanto, mesmo que você os personalize, isso não significa que eles sempre serão aplicados. Existem algumas "regras" importantes que merecem destaque aqui:
- Muitos dos itens de configuração se aplicam apenas aos temas Clássico ou Alto contraste do Windows . Um exemplo é o item da área de trabalho . Se você alterar sua cor, ela mudará o plano de fundo da área de trabalho para essa cor, mas apenas para esses temas.
- Existem alguns itens que são aplicados a qualquer tema que você esteja usando. Nós os cobriremos detalhadamente na próxima seção.
- As configurações do tema do Windows que você está usando atualmente superam as configurações que você pode fazer aqui para a maioria dos itens, especialmente ao usar os temas do Windows Aero. Para saber mais sobre como personalizar os temas do Windows Aero, recomendo este tutorial: Como personalizar os temas do Windows 7.

Opções de personalização que são aplicadas a todos os temas
Como prometido, vamos percorrer as opções aplicadas a qualquer tema. Como você verá, embora haja poucos itens que você possa configurar e aplicar, todos eles podem ser muito úteis, especialmente se você quiser melhorar a facilidade de acesso para os idosos ou para pessoas com problemas de visualização.
- Ícone - permite alterar a fonte e o tamanho usados para ícones.
- Espaçamento de ícones (horizontal e vertical) - permite aumentar ou diminuir o espaço entre os ícones, horizontal e verticalmente.
- Menu - use-o para personalizar a fonte e o tamanho do texto exibido nos menus.
- Caixa de mensagens - use-a para personalizar a fonte e o tamanho do texto exibido nas caixas de mensagem. Essas caixas de mensagem são exibidas quando determinados eventos ocorrem (quando há um erro, quando um processo é concluído com êxito, etc.).
- Barra de rolagem - essa opção permite alterar o tamanho da barra de rolagem, para torná-lo mais espesso ou mais fino.
- Janela - permite alterar a cor do chamado "texto da janela". Esta é a parte da janela de um aplicativo na qual você precisa preencher o texto e algumas áreas onde o texto é exibido dinamicamente. Por exemplo, com essa configuração, você pode alterar o plano de fundo do Bloco de Notas ou do Wordpad. No entanto, você não alterará a cor de fundo do Windows Explorer, enquanto a caixa de pesquisa do Menu Iniciar mudará sua cor de acordo com essa configuração ao exibir os resultados da pesquisa.
Abaixo você pode ver um exemplo dos resultados obtidos alterando as configurações de Menu, Barra de rolagem e Janela . Consegui aumentar o tamanho dos menus mostrados, tornar a barra de rolagem mais espessa e alterar a janela de plano de fundo do Bloco de Notas e de outros aplicativos para cinza.

Redefinindo suas configurações de personalização
Se você não estiver satisfeito com as alterações feitas, poderá voltar facilmente à "normalidade". Tudo o que você precisa fazer é mudar o tema ativo com outro. Todas as suas configurações visuais serão definidas de acordo com o novo tema.
Conclusão
Espero que tenha gostado deste artigo. Se você está procurando mais dicas sobre como personalizar a aparência do seu Windows 7, confira as coisas que recomendamos abaixo. Temos ótimas recomendações.