
O Windows 10 se concentrou muito em criar uma experiência de área de trabalho melhor do que nunca. Temos novos recursos e opções, como o suporte para vários desktops virtuais, Cortana - um assistente digital inteligente, um novo menu Iniciar e assim por diante. Embora você possa usar um mouse ou uma tela sensível ao toque para navegar pelo Windows 10 e por todos os seus recursos, toda a interação "usuário - computador" pode ser mais rápida e simples se você também usar os atalhos de teclado disponíveis para esse sistema operacional. Neste artigo, nosso objetivo é apresentar a você alguns dos atalhos de teclado mais úteis do Windows 10. Não incluiremos todos os atalhos de teclado disponíveis - compartilharemos apenas os que consideramos fáceis de lembrar e úteis em um perspectiva de produtividade. Vamos começar:
Teclas de atalho para o ambiente de trabalho
A área de trabalho é certamente a parte de interface de usuário mais usada, portanto, qualquer atalho de teclado que ajuda você a fazer coisas mais rapidamente nela é certamente uma coisa boa. Então, aqui estão alguns dos atalhos de teclado da área de trabalho mais úteis no Windows 10:

Windows - Abre e fecha o menu Iniciar . Windows + A - Abre o Centro de Ação . Windows + D - Alterna entre Mostrar área de trabalho e o estado inicial em que sua área de trabalho estava. Em outras palavras: oculta ou mostra os aplicativos e janelas da área de trabalho. Windows + E - Inicia o File Explorer . Windows + I - Abra o aplicativo Configurações . Windows + K - Abre o painel Conectar, no qual você pode iniciar conexões a monitores sem fio e dispositivos de áudio. Windows + L - Bloqueia o seu computador ou dispositivo Windows 10 e o leva para a tela de bloqueio . Windows + M - Minimiza todas as janelas abertas da sua área de trabalho. Windows + O - Bloqueia a orientação da tela do seu dispositivo Windows 10. Isso é útil quando você deseja que seu tablet ou híbrido do Windows 10 permaneça no modo Retrato ou Paisagem, mesmo que você o redirecione. Windows + P - Abre o painel Projeto e permite que você pesquise e conecte a monitores e projetores externos. Windows + R - Inicia a janela Executar . Windows + X - Abre o menu avançado no canto inferior esquerdo da tela. É também conhecido como o menu WinX ou o menu Iniciar do usuário avançado. Windows + Print Screen - tira uma foto da tela e a salva automaticamente na pasta Capturas de tela . Por padrão, ele está localizado em Este PC -> Imagens -> Capturas de tela . Windows +, - Dá uma olhada na área de trabalho. Windows + Barra de espaço - Alterna entre os idiomas de entrada disponíveis e os layouts de teclado.
Teclas de atalho para trabalhar com a Cortana
A Cortana é um dos melhores novos recursos do Windows 10. Ela é muito fácil de encontrar na sua barra de tarefas, e é ainda mais rápido chamá-la dizendo "Hey Cortana!" . No entanto, existem pessoas por aí que certamente gostariam de usar o teclado para começar a interagir com ela:
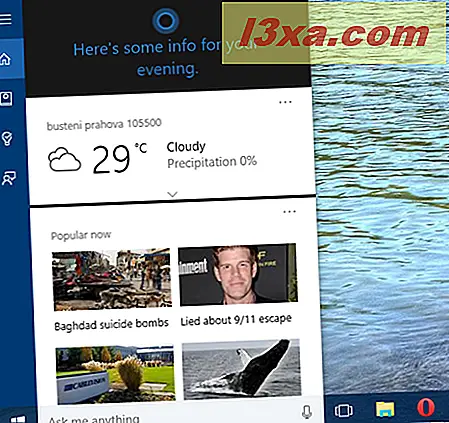
Windows + S - Lança Cortana e você pode começar a usá-la imediatamente. Windows + C - Lança Cortana para o modo de escuta, para que você possa começar a falar com Cortana imediatamente.
Teclas de atalho para alternar entre aplicativos no Windows 10
Quando você se encontra trabalhando com muitos aplicativos ao mesmo tempo, ter a capacidade de alternar rapidamente entre eles sem precisar se afastar do teclado pode ser bastante útil: 
Alt + Tab - Pressionando repetidamente a tecla Tab enquanto pressiona Alt pressiona os ciclos através de janelas e aplicativos abertos. Solte a tecla Tab na janela ou aplicativo que você deseja abrir. Ctrl + Alt + Tab - Exibe a lista de janelas abertas e aplicativos e mantém a lista na tela mesmo depois de soltar as teclas. Você pode então navegar pelas janelas e aplicativos abertos usando as teclas de seta. Windows + Tab - Abre a visualização de tarefas, de onde você pode alternar entre janelas abertas ou áreas de trabalho virtuais.
Teclas de atalho para gerenciar o Windows App
Além de alternar entre aplicativos, o gerenciamento de várias janelas encontradas simultaneamente na tela também pode ser mais rápido se você puder fazer isso exclusivamente no teclado: 
Windows + Seta para a esquerda - Encaixa a janela ativa na metade esquerda da tela. Windows + Seta para a direita - Encaixa a janela ativa na metade direita da tela. Windows + Seta para cima - maximiza a janela ativa tanto na vertical como na horizontal. Windows + Seta para baixo - restaura a janela ativa ao estado inicial ou a minimiza. Windows + Shift + Seta para cima - maximiza a janela ativa verticalmente, mantendo sua largura. Windows + Shift + Seta para baixo - restaura ou minimiza a janela ativa verticalmente, mantendo sua largura. Windows + Home - Minimiza todas as janelas inativas e restaura todas elas se você usar a combinação de teclas novamente. Windows + Shift + Seta para a esquerda - Se você tiver vários monitores, move a janela ativa para o monitor à esquerda. Windows + Shift + Seta para a direita - Se você tiver vários monitores, move a janela ativa para o monitor à direita. Alt + Space - Inicia o menu da barra de título da janela atual. Você também pode acessar este menu clicando com o botão direito do mouse na barra de título da janela atual. O menu geralmente inclui opções para redimensionar a janela e outras opções específicas do aplicativo. F11 - Ativa ou desativa a visualização em tela cheia da janela ativa. Ele funciona apenas para os aplicativos que suportam esse recurso, como o File Explorer e a maioria dos navegadores da web.
Teclas de atalho para desktops virtuais no Windows 10
O Windows 10 nos ofereceu a capacidade de usar vários desktops virtuais. É um recurso muito legal que pode certamente melhorar sua produtividade. No entanto, usar o mouse não é a maneira mais rápida de gerenciar seus desktops virtuais. Uma maneira mais rápida de fazer isso é usar o teclado, e aqui estão algumas das teclas de atalho que você pode usar:

Windows + Ctrl + D - Cria um novo desktop virtual. Windows + Ctrl + Left Arrow - Alterna para o Desktop virtual anterior. Windows + Ctrl + seta para a direita - muda para o próximo desktop virtual. Windows + Ctrl + F4 - Fecha o atual Desktop virtual.
Teclas de atalho para a barra de tarefas no Windows 10
A barra de tarefas é uma das partes definitivas dos sistemas operacionais Windows. Ser capaz de saltar rapidamente ou acessar aplicativos fixados nele é definitivamente útil:

Windows + 1, Windows +2, etc. - Inicie o primeiro, o segundo, o terceiro ... aplicativo fixado na barra de tarefas e assim por diante. Por exemplo, o Windows + 1 inicia o aplicativo que for o primeiro da lista, numerado da esquerda para a direita. Windows + T - destaca o primeiro aplicativo na barra de tarefas. Você pode usar as teclas de seta para percorrer os aplicativos da barra de tarefas. Os aplicativos em execução também exibem uma miniatura acima do ícone quando você os seleciona. Windows + B - Se os ícones da área de notificação estiverem definidos como "Sempre mostrar todos os ícones e notificações na barra de tarefas", esse atalho de teclado realçará o primeiro aplicativo na bandeja do sistema. Você pode usar as teclas de seta para percorrer todos os aplicativos encontrados na bandeja do sistema. Se a opção "Sempre mostrar todos os ícones e notificações na barra de tarefas" estiver desativada, esse atalho de teclado realçará a seta "Mostrar ícones ocultos" . Você pode pressionar Enter para exibir os ícones ocultos ou usar as teclas de seta para percorrer os aplicativos encontrados na bandeja do sistema. Shift + clique em um aplicativo da barra de tarefas - Inicia uma nova instância do aplicativo selecionado. Ele funciona apenas para aplicativos que suportam a execução em várias instâncias, como o Microsoft Office ou navegadores da Internet. Ctrl + Shift + clique em um aplicativo da barra de tarefas - Inicia uma nova instância do aplicativo selecionado com direitos de administrador. Ele funciona apenas para aplicativos que suportam a execução em várias instâncias, como o Microsoft Office ou navegadores da Internet. Shift + clique direito em um aplicativo da barra de tarefas - Inicia o menu contextual para aquele aplicativo em vez da lista com itens recentes ou tarefas ou pastas fixas.
Teclas de atalho para opções de acessibilidade no Windows 10
Se você precisar lançar rapidamente e facilmente as opções de acessibilidade do Windows 10, aqui estão alguns atalhos de teclado que você pode usar:

Windows + U - Inicia o Centro de Facilidade de Acesso . Windows + Enter - inicia o Narrator . Windows + + - Inicia a Lente de Aumento e amplia o zoom. Windows + - - Se a Lente de Aumento estiver aberta, ela diminuirá o zoom. Windows + Escape - Fecha a Lupa .
Conclusão
Tentamos compartilhar uma seleção com os atalhos de teclado mais úteis disponíveis no Windows 10. Não incluímos absolutamente tudo, apenas aqueles que consideramos mais úteis ao usar esse sistema operacional e seus novos recursos. Deixe-nos saber se você gosta de nossa coleção e se você gostaria de saber os atalhos de teclado para executar ações que não foram apresentadas neste guia.



