
O Windows 8.1 fornece um painel de Configurações do PC mais complexo que, para algumas tarefas e configurações, é melhor e mais completo que o Painel de Controle tradicional. Uma das coisas surpreendentes que você pode fazer é criar conexões VPN, configurá-las em detalhes e removê-las quando não precisar mais usá-las. Veja como tudo funciona:
Como iniciar o Assistente para adicionar conexão VPN
Primeiro de tudo, acesse as configurações do PC . Se você não souber como, leia este guia: Seis maneiras de acessar as configurações do PC. Lá, vá para Rede e depois para Conexões .

Você encontrará várias configurações, incluindo uma chamada VPN . Clique ou toque em Adicionar uma conexão VPN . O assistente Adicionar uma conexão VPN é iniciado. Se você comparar este assistente com a versão para desktop, verá que este oferece mais opções de personalização.

Eu achei isso muito surpreendente.
Como adicionar uma conexão VPN no Windows 8.1
Agora que o assistente foi iniciado, vamos concluir as opções de configuração necessárias. Primeiro, selecione o provedor de VPN usado pelo serviço ao qual você se conecta. O Windows 8.1 fornece suporte para o serviço mais popular desse tipo.

Em seguida, digite o nome da conexão, seguido pelo endereço IP ou domínio do servidor VPN, no campo Nome ou endereço do servidor .

NOTA: Dependendo do provedor de VPN que você está usando, talvez não seja solicitado que você insira qualquer informação de entrada. Se esse for o caso, você só preencherá os campos editáveis e não esmaecidos. Em seguida, você pode selecionar as informações de entrada que serão usadas para se conectar ao serviço VPN. Dependendo de como o serviço VPN está configurado, você precisará ter um nome de usuário e senha, um cartão inteligente com um chip ou uma senha de uso único.

Dependendo das informações de login selecionadas, talvez seja necessário fornecer um nome de usuário e uma senha. No entanto, eles são opcionais nessa etapa.

Por motivos de segurança, no entanto, é melhor desmarcar a opção "Lembrar minhas informações de entrada" para dificultar que outras pessoas usem sua conexão VPN. Clique ou toque em Salvar para criar a conexão VPN e a conexão agora está listada em Configurações do PC, em Rede -> Conexões -> VPN .
Como se conectar à VPN no Windows 8.1
Chame o painel de redes . Na seção Conexões, clique ou toque na conexão VPN e, em seguida, clique ou toque em Conectar.

Você é solicitado a inserir os detalhes da sua conta de usuário. Digite o nome de usuário e a senha da sua conexão VPN e clique ou toque em OK .

Como editar as propriedades de uma conexão VPN no Windows 8.1
Se você quiser alterar alguma coisa sobre uma conexão VPN adicionada, poderá fazê-lo em Configurações do PC .
Vá para Rede e depois para Conexões . Nas conexões VPN, selecione a conexão que você deseja configurar e pressione Editar .

Isso abre uma longa lista de propriedades de conexão e opções e opções de configuração. Primeiro, você vê a seção Propriedades da conexão .

Pressionar Edit abre as configurações iniciais fornecidas quando você criou a conexão VPN. Faça suas alterações e pressione Salvar .

Se você rolar para baixo, você tem configurações de proxy VPN . Primeiro, você pode ativar sua configuração automática e fornecer um endereço para o script de configuração.

Se você rolar mais, poderá ativar a configuração manual e fornecer os detalhes necessários para usar um servidor proxy.
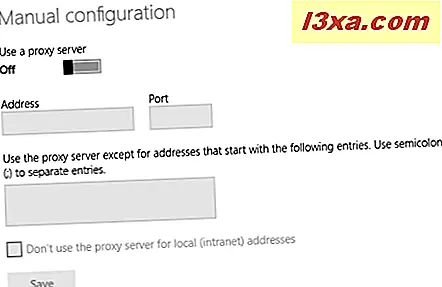
Depois de fazer as alterações desejadas, não se esqueça de pressionar Salvar, para que elas sejam aplicadas.
Como remover uma conexão VPN no Windows 8.1
Se você quiser remover uma conexão VPN que você criou, vá para Configurações do PC -> Rede -> Conexões . Selecione a conexão VPN que você deseja remover, pressione Remover e confirme sua escolha.

A conexão agora é removida do Windows 8.1.
Conclusão
Como você pode ver neste guia, adicionar e configurar conexões VPN a partir das configurações do PC é fácil. Além disso, você recebe acesso a uma quantidade surpreendente de configurações que podem ser alteradas em detalhes. Se você está procurando outras dicas de rede úteis para o Windows 8.1, não hesite em ler os artigos recomendados abaixo.



