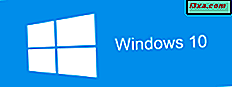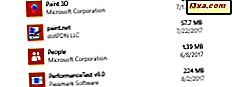Embora gostemos do serviço OneDrive e o utilizemos em nossos dispositivos Windows, há algumas peculiaridades com as quais temos problemas. Uma delas é o fato de que é difícil descobrir como convencer o OneDrive a sincronizar manualmente seus arquivos agora, sem esperar que ele descubra seus arquivos recém-adicionados em alguns minutos. Outra peculiaridade é que às vezes você precisa saber quando ele executou a última sincronização para que você tenha uma ideia se sincronizou os arquivos mais recentes que você adicionou ou não. Aqui está como fazer essas duas coisas, independentemente de você usar o Windows 10, o Windows 8.1 ou o Windows 7:
NOTA: Este tutorial aborda o uso do OneDrive no Windows 10, Windows 7 e Windows 8.1. A maioria das coisas é a mesma no Windows 10 e no Windows 7, por isso estamos usando principalmente capturas de tela do Windows 10 para ilustrar as instruções para esses dois sistemas operacionais. O Windows 8.1 funciona de maneira diferente, por isso, obtém sua seção especial, no final deste artigo.
Como aprender quando seus arquivos do OneDrive foram sincronizados pela última vez, no Windows 10 e no Windows 7
Se você estiver usando o Windows 10 ou o Windows 7 e quiser verificar quando os arquivos foram sincronizados pela última vez, clique ou toque uma vez no ícone do OneDrive na área de notificação da barra de tarefas.

Esta ação abre uma janela na qual o OneDrive mostra quais foram as últimas ações executadas. Para cada um dos arquivos que foram sincronizados, você pode ver quanto tempo atrás aconteceu.

No Windows 7, o aplicativo OneDrive é semelhante ao do Windows 10, como você pode ver na captura de tela abaixo.

Observe que essa é a única maneira que conhecemos para localizar quando o OneDrive sincronizou pela última vez os seus arquivos no Windows 10 e no Windows 7.
No Windows 10, há também um aplicativo OneDrive na Microsoft Store, diferente do aplicativo da área de trabalho. No entanto, o aplicativo da Microsoft Store não oferece informações sobre o horário da última sincronização.

Como sincronizar manualmente os arquivos do OneDrive no Windows 10 e no Windows 7 (o modo mais rápido e fácil)
Se você estiver usando o Windows 10 ou o Windows 7, é fácil ativar uma sincronização manual para os arquivos do OneDrive, embora não seja intuitivo. Tudo o que você precisa fazer é parar o aplicativo OneDrive e iniciá-lo novamente. Para pará-lo, clique com o botão direito do mouse (ou toque e segure) em seu ícone na área de notificação da barra de tarefas e pressione "Sair do OneDrive".

Em seguida, inicie o OneDrive novamente. Tanto no Windows 10 quanto no Windows 7, uma maneira rápida de fazer isso é procurar o atalho do OneDrive no menu Iniciar.

Depois de encontrá-lo, clique ou toque nele e o OneDrive começará a sincronizar seus arquivos imediatamente.
Como forçar o OneDrive a sincronizar seus arquivos no Windows 10 e no Windows 7 (A maneira mais difícil)
Se, por qualquer motivo, você não puder seguir as etapas descritas na seção anterior, também haverá outra maneira de sincronizar seus arquivos do OneDrive no Windows 10 e no Windows 7. É um pouco mais complicado, mas envolve ações semelhantes: parar e reiniciar o OneDrive.
Abra o Gerenciador de Tarefas e vá para a guia Processos. Em seguida, localize o processo do OneDrive, clique com o botão direito nele e selecione "Finalizar tarefa", para interromper o processo.

Na mesma janela do Gerenciador de Tarefas, abra o menu Arquivo e clique ou toque em "Executar nova tarefa".
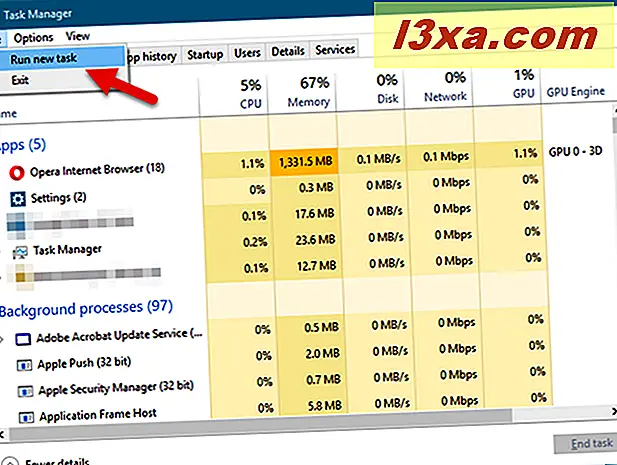
O Gerenciador de Tarefas agora inicia uma nova janela, chamada "Criar nova tarefa". No campo Abrir, digite este comando:% localappdata% \ Microsoft \ OneDrive \ OneDrive.exe. Em seguida, pressione Enter no teclado ou clique ou toque em OK .

O processo do OneDrive agora deve começar novamente. Uma vez iniciado, ele dispara automaticamente uma verificação de arquivo e, se alguma alteração for detectada, ela também começa a sincronizar seus arquivos.
Como aprender quando seus arquivos do OneDrive foram sincronizados pela última vez, no Windows 8.1
No Windows 8.1, uma maneira rápida de descobrir quando seus arquivos foram sincronizados pela última vez pelo OneDrive é usar seu ícone na área de notificações da barra de tarefas. Clique ou toque nele e, no pequeno flyout aberto, você verá uma mensagem como esta: "Última atualização há 2 minutos" .

Outra maneira de encontrar as mesmas informações é usar o aplicativo OneDrive . Abra-o com um clique ou toque em seu bloco na tela inicial .

Na página inicial do OneDrive, procure um link que diz "Todos os arquivos estão atualizados". Você deve encontrá-lo no canto superior direito da janela.

Clique ou toque no link. Ele deve levar você a uma página de aplicativo chamada Progress. É aqui que você pode ver se há ações pendentes e se todas as ações estão concluídas. Se não houver ações pendentes, o OneDrive informará quando foi atualizado pela última vez.

Como forçar o OneDrive a sincronizar seus arquivos no Windows 8.1
Se você quiser forçar o OneDrive a iniciar manualmente a sincronização de seus arquivos sem esperar que ele acione esse processo automaticamente, clique ou toque em seu ícone na área de notificações da barra de tarefas e pressione o link Sincronizar .

Você também pode forçar uma sincronização de dentro do aplicativo OneDrive . Siga os passos da seção anterior deste tutorial e, na página Progresso, pressione o botão Sincronizar .

Isso faz com que o OneDrive verifique se há alterações e faz upload e download automaticamente dos arquivos alterados.

Quando o processo de atualização termina, você recebe uma notificação de que "Todas as ações estão concluídas" e é mostrado há quanto tempo o processo de atualização foi concluído.

Você encontrou outros problemas usando o OneDrive no Windows?
Esperamos que você tenha achado este guia útil. Se você souber de outras maneiras de aprender quando o OneDrive sincronizou seus arquivos ou se há alguma peculiaridade relacionada ao OneDrive com a qual você precisa de ajuda, informe-nos na seção de comentários abaixo. Faremos o nosso melhor para ajudar.