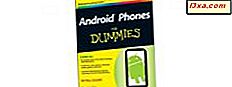Uma das muitas opções criativas incorporadas ao Windows é a capacidade de gravar e reproduzir arquivos multimídia de todos os tipos. O sistema operacional Windows simplifica a seleção de um dispositivo padrão para gravação e reprodução de áudio. Mas e se você preferir que outro dispositivo seja usado em uma lista de dispositivos com recursos semelhantes? Por exemplo, você pode ter uma webcam e um microfone no computador e deseja que o microfone seja o dispositivo de gravação padrão. Ou você pode ter fones de ouvido e alto-falantes disponíveis e desejar que os fones de ouvido sejam o dispositivo de reprodução de áudio padrão. Vamos dar uma olhada em como alterar os dispositivos de áudio padrão no seu computador com Windows e como solucionar alguns problemas:
O que você quer alcançar?
Antes de fazer qualquer alteração, é importante saber com o que estamos lidando. Por exemplo, alguns PCs com Windows têm um monitor grande com alto-falantes embutidos (que tendem a ser de baixa qualidade) e também alto-falantes externos conectados ao PC. Você pode querer usar os alto-falantes externos em vez dos internos para reproduzir áudio. Gravamos áudio usando microfones, por exemplo, e os reproduzimos pelos alto-falantes. Também podemos gravar sons de dispositivos dentro do computador, como a unidade óptica, e reproduzir através de fones de ouvido. Muitas pessoas têm mais de um dispositivo de áudio conectado (como o microfone incluído em uma webcam, além de um microfone autônomo e um microfone embutido em um fone de ouvido) e é importante escolher um padrão para que o som seja gravado e reproduzido com a mais alta fidelidade. Você não quer que sua voz soe como se estivesse em um corredor vazio porque seu padrão é o microfone da webcam a um metro de distância de você, em vez do microfone no fone de ouvido ou na mesa. Portanto, antes de avançar com este tutorial, é importante que você esteja bem claro sobre o que deseja alcançar: quais dispositivos de áudio você deseja usar para cada tarefa?
Onde você altera os dispositivos padrão de reprodução ou gravação no Windows?
A maneira mais simples e direta de alterar o dispositivo de reprodução ou gravação funciona da mesma maneira no Windows 7, Windows 8.1 e Windows 10. A ideia é abrir a janela Som e acessar a lista apropriada de dispositivos, dependendo do que você deseja fazer .
Uma maneira de abrir essa janela é encontrar o ícone para os Palestrantes na área de notificação, no canto inferior direito da área de trabalho. Em seguida, clique com o botão direito do mouse ou pressione e segure nele.

No menu que é mostrado, você encontrará várias opções:
- Open Volume Mixer - isso permite que você mude o nível de som para todos os seus aplicativos abertos.
- Dispositivos de reprodução - mostra uma lista com todos os dispositivos de reprodução disponíveis. Se você quiser alterar o dispositivo de reprodução padrão, clique ou toque aqui.
- Dispositivos de gravação - mostra uma lista com todos os dispositivos de gravação disponíveis. Se você quiser alterar o seu dispositivo de gravação padrão, clique ou toque aqui.
- Sons - mostra uma lista com todos os sons e esquemas de som disponíveis no Windows. Você pode aprender mais sobre este assunto lendo este guia: Como personalizar o esquema de som usado em seu computador Windows.
- Solucionar problemas de som - esta opção está disponível apenas no Windows 10. Ele abre o assistente de solução de problemas de reprodução de áudio .

No Windows 7 e no Windows 8.1, a última opção disponível no menu do botão direito é diferente do Windows 10 e diz "Opções de controle de volume" . Isso abre uma janela com o mesmo nome, onde você controla quais dispositivos mostram suas próprias opções de controle de volume no Volume Mixer e em outros locais.

Obviamente, essa não é a única maneira de abrir a janela de som .
Outro método eficaz é usar a pesquisa. Por exemplo, no Windows 10, pesquise a palavra " som" e clique ou toque no resultado da pesquisa de som .

No Windows 8.1, vá para a tela inicial e procure por "dispositivos de áudio" . Na lista de resultados da pesquisa, clique ou toque em "Gerenciar dispositivos de áudio" .

No Windows 7, você também pode ir ao menu Iniciar e procurar por "dispositivos de áudio". Na lista de resultados da pesquisa, clique no resultado da pesquisa "Gerenciar dispositivos de áudio" .

A janela Som que aparece é a mesma em todos os três sistemas operacionais: Windows 7, Windows 8.1 e Windows 10.

Este é o lugar onde todas as configurações importantes são feitas, relacionadas à alteração de seus dispositivos de áudio padrão. Agora que você sabe como abrir a janela Som, vá para a segunda página deste tutorial e aprenda como alterar os dispositivos padrão de reprodução ou gravação no Windows.