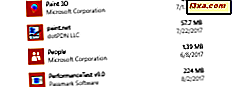Dependendo de qual versão do Microsoft PowerPoint você usou para criar sua apresentação e o dispositivo que você está usando para entregar a apresentação, você pode acabar tendo uma incompatibilidade entre o tamanho dos seus slides e o tamanho da mídia na qual você está projetando. Por exemplo, você pode ter criado uma apresentação no Microsoft PowerPoint 2016, que usa o tamanho de slide Widescreen (16: 9) e está usando um projetor antigo que projeta usando o tamanho Padrão (4: 3) . Quando isso acontece, seus slides parecem diferentes do que você pretendia. Para obter os melhores resultados, você precisa ter uma correspondência entre o tamanho dos slides e o tamanho da tela / mídia que você está usando para exibir a apresentação. Veja como resolver esse problema:
Observação: este guia se aplica ao Microsoft PowerPoint 2016 e 2013. Eles também estão disponíveis com assinaturas do Office 365.
Etapa 1: selecione os slides cujo tamanho você deseja alterar
Primeiro, abra o Microsoft PowerPoint e, em seguida, a apresentação com a qual você deseja trabalhar. Nessa apresentação, selecione o (s) slide (s) cujo tamanho você deseja alterar. Muito provavelmente, você desejará alterar o tamanho de todos os seus slides. É por isso que é melhor alterar o tamanho dos slides antes de criar a apresentação, mesmo que você possa fazer isso mais tarde. Basta criar vários slides vazios, selecioná-los e depois alterar seu tamanho padrão, antes de adicionar conteúdo a eles.
Para selecionar um slide, clique nele na coluna à esquerda. Para selecionar mais de um slide, clique no primeiro slide. Em seguida, pressione e mantenha pressionada a tecla CTRL no teclado e clique nos outros slides que você deseja selecionar. Para selecionar todos os slides, primeiro clique no primeiro slide e pressione CTRL + A no teclado.
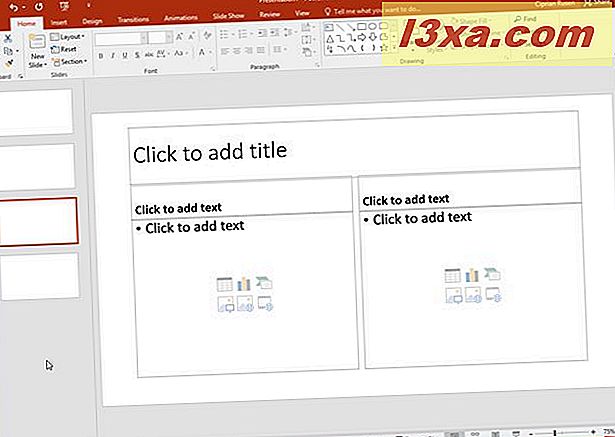
Quando terminar de selecionar os slides, vá para a próxima etapa.
Etapa 2: abrir o menu / janela Tamanho do slide
Com o (s) slide (s) ainda selecionado (s), clique na guia Design na faixa do Microsoft PowerPoint. Procure a seção Personalizar à sua direita.

Clique no menu Tamanho do Slide para abrir várias opções. Primeiro, você pode definir se deseja usar um slide Widescreen (16: 9) ou um slide Widescreen (16: 9) .
Widescreen (16: 9) é o tamanho de slide padrão no Microsoft PowerPoint 2013 e 2016. Os slides Widescreen (16: 9) têm um tamanho de 13, 33 x 7, 5 polegadas ou 33, 867 x 19, 05 cm.
Padrão (4: 3) era o tamanho de slide padrão em versões mais antigas do Microsoft PowerPoint, como 2003 ou 2007. Os slides padrão (4: 3) têm um tamanho de 10 x 7, 5 polegadas ou 25, 4 x 19, 05 cm.
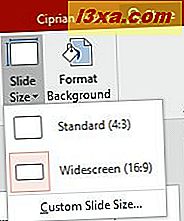
Se você deseja definir um tamanho diferente para o (s) slide (s) que os dois apresentados anteriormente, clique em Tamanho do slide personalizado . A janela Tamanho do slide é aberta e aqui você pode definir um tamanho de slide personalizado.
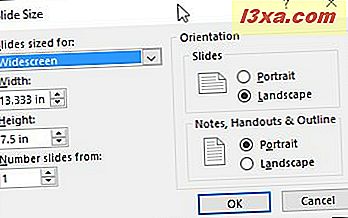
Etapa 3: Alterar o tamanho do slide
Na janela Tamanho do slide, você pode definir a orientação dos slides, anotações, folhetos e contorno. Em seguida, você pode definir uma largura e altura personalizadas, em polegadas, ou usar um dos muitos modelos predefinidos para tamanhos de slides.
A maioria das pessoas precisa clicar na lista suspensa Tamanho do Slides e selecionar uma das várias opções disponíveis. Os tamanhos disponíveis atendem a maioria das necessidades.
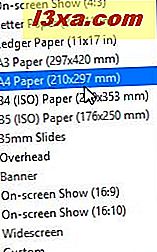
Quando terminar de definir o tamanho do slide, clique em OK na janela Tamanho do slide . Microsoft PowerPoint informa que você está dimensionando para um novo tamanho de slide. Você pode optar por maximizar o tamanho do seu conteúdo ou reduzi-lo para garantir que ele caiba no novo slide. Escolha a melhor opção clicando em: Maximize or Ensure Fit .
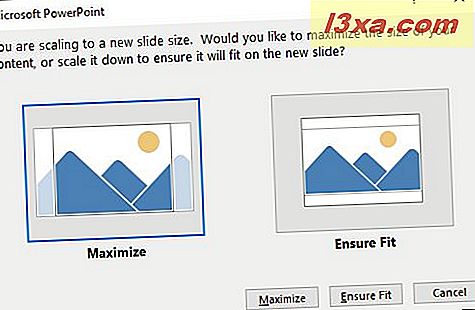
O novo tamanho do slide é aplicado ao (s) slide (s) selecionado (s).
Qual tamanho de slide é melhor: 4: 3 ou 16: 9?
Embora seja fácil alterar o tamanho do slide no Microsoft PowerPoint, poucas pessoas sabem qual é o melhor tamanho para elas. Para ajudá-lo, gostaríamos de compartilhar algumas informações sobre os dois tamanhos de slide mais comuns no Microsoft PowerPoint:
- Padrão (4: 3) - funciona melhor em telas antigas com baixa resolução (por exemplo, 1024x768 pixels), projetores antigos, plataformas de compartilhamento de apresentações on-line como o SlideShare ou dispositivos como o iPad.
- Ecrã panorâmico (16: 9) - funciona melhor em ecrãs novos com um formato alargado (televisores, Smart TVs, LCDs), novos projectores, dispositivos Microsoft Surface e plataformas online como o YouTube ou o Vimeo.
Conclusão
Agora que você sabe como alterar o tamanho do slide no Microsoft PowerPoint, não deverá ter problemas em fazer com que os slides caibam na tela que está apresentando. Se você tiver alguma dúvida sobre este assunto, não hesite em perguntar usando o formulário de comentários abaixo.