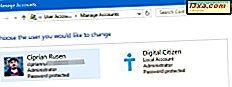Você provavelmente está ciente dos riscos aos quais está exposto quando usa a mesma senha em todas as suas contas. Independentemente do tipo de conta que você usa para fazer login no Windows 10, uma senha fraca pode fornecer acesso aos seus arquivos para qualquer pessoa que saiba ou possa decifrá-la. Portanto, você pode querer considerar alterá-lo. Além disso, se sua conta do Windows 10 tiver sido comprometida, você deverá alterar sua senha de uma só vez. Neste artigo, mostramos como alterar a senha da sua conta no Windows 10 da maneira mais fácil possível:
Como alterar a senha da sua conta da Microsoft no Windows 10
Vamos supor que você esteja conectado ao seu Windows 10 com uma conta da Microsoft. Se você precisar de uma atualização sobre o que é uma conta da Microsoft, leia este guia: O que é uma conta da Microsoft ?.
Para alterar sua senha, abra o Menu Iniciar e, no lado esquerdo, clique ou toque na imagem do usuário que está conectado no momento.

Em seguida, clique ou toque em "Alterar configurações da conta" no menu exibido.
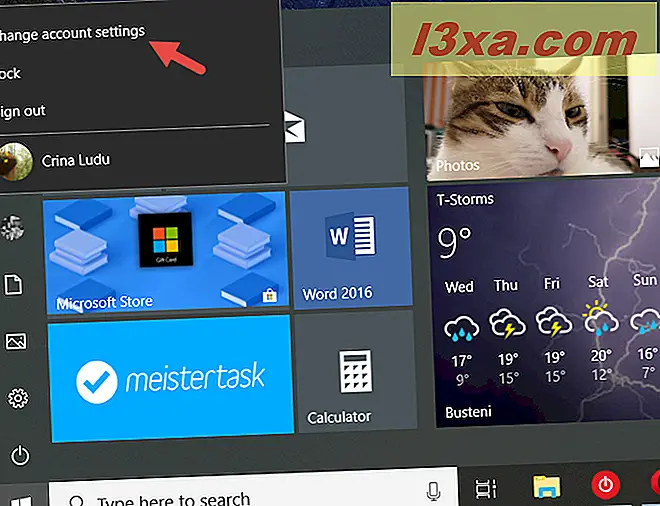
Isso abre o aplicativo Configurações . Na barra lateral esquerda, clique ou toque em "Opções de login".

NOTA: Você também pode acessar essa página abrindo o aplicativo Configurações e seguindo este caminho: "Contas -> Opções de entrada".
Na página "Opções de login", role para baixo até a seção Senha e clique ou toque no botão Alterar .

O Windows 10 abre uma nova janela, na qual pede que você confirme sua identidade. Essa verificação é necessária porque você está acessando informações confidenciais sobre sua conta.
Isso significa que você deve inserir novamente a senha da sua conta da Microsoft, o código PIN associado à sua conta da Microsoft ou "Usar o aplicativo Microsoft Authenticator", se você a tiver configurado no smartphone .
Se você tiver definido um código PIN, depois de inseri-lo, o Windows 10 levará você automaticamente para a próxima etapa. Além disso, se você preferir digitar sua senha ou usar o aplicativo Microsoft Authenticator para verificar sua identidade, clique ou toque no link "Usar um método não listado aqui".

Se você optar por digitar novamente a senha da sua conta da Microsoft, digite-a e, quando terminar, clique ou toque no botão "Fazer login", no canto inferior direito da janela.

Por fim, se você preferir usar o aplicativo Microsoft Authenticator, na janela de senha, clique ou toque em "Usar o aplicativo Microsoft Authenticator".

Em seguida, em seu smartphone, inicie o aplicativo Microsoft Authenticator e aprove a solicitação de login que você recebeu nele.

Independentemente de como você escolheu verificar sua identidade, agora é hora de alterar a senha da sua conta. No primeiro campo de texto, digite sua senha antiga. No segundo campo, digite sua nova senha e digite-a novamente no terceiro campo. Quando tudo estiver definido, pressione Next.

É isso! Agora você pode entrar no Windows 10 usando sua nova senha da conta da Microsoft. Pressione Concluir e pronto.

Como alterar a senha da sua conta local no Windows 10
Se você estiver conectado ao Windows 10 com uma conta de usuário local e quiser alterar sua senha, as coisas serão feitas de maneira semelhante à alteração da senha de uma conta da Microsoft .
Primeiro, abra o menu Iniciar e clique ou toque na imagem do usuário que está conectado no momento.

Em seguida, pressione "Alterar configurações da conta" no menu contextual.

O aplicativo Configurações é aberto: no lado esquerdo, clique ou toque em "Opções de login".

NOTA: Você também pode acessar essa página abrindo o aplicativo Configurações e seguindo este caminho: "Contas -> Opções de entrada".
No lado direito da janela, role para baixo até a seção Senha e clique ou toque no botão Alterar .

O Windows 10 abre uma nova janela, onde você é solicitado a inserir sua senha antiga. Digite-o no campo de texto e clique ou toque em Avançar .

Digite sua nova senha no primeiro campo, insira-a novamente na segunda e digite uma dica no terceiro campo. Depois que tudo estiver definido, clique ou toque em Avançar.

Foi isso! Pressione Concluir e pronto. Na próxima vez que você entrar no Windows 10, use a nova senha da sua conta local.

Links úteis para redefinir ou alterar senhas no Windows
Você também pode alterar a senha da sua conta da Microsoft usando um navegador da web. Para aprender como fazer isso, leia este artigo: Como alterar a senha da sua conta da Microsoft (Xbox, Skype, Outlook, OneDrive).
Se você não conseguir fazer login na sua conta da Microsoft, porque não se lembra da senha ou por qualquer outro motivo, ainda é possível alterá-la. Leia Como redefinir a senha da sua conta do Microsoft, Outlook ou Xbox para saber mais sobre ela.
Se você estiver usando uma conta local e esqueceu sua senha, é possível fazer login novamente usando um disco de redefinição de senha. Para aprender a usar esse disco, leia este artigo: Como usar um disco de redefinição de senha para alterar sua senha do Windows.
Conclusão
Como você pode ver, você pode alterar facilmente a senha da sua conta de usuário no Windows 10, independentemente de usar uma conta local ou uma conta da Microsoft. Se você tiver alguma dúvida sobre este tópico ou se tiver problemas ao alterar a senha, não hesite em compartilhá-los conosco nos comentários abaixo.