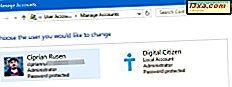
Por razões conhecidas apenas pela Microsoft, eles decidiram remover a conta Convidado do Windows 10. A partir de julho de 2015, começando com a compilação 10159, esse recurso desapareceu do Windows 10, sem muita explicação da Microsoft. Mesmo que esse recurso seja removido do Windows 10, você encontrará vários sites que prometem várias maneiras de ativar a conta Convidado no Windows 10. O problema é que todos esses métodos não funcionam ou funcionam, mas criam uma conta de usuário local padrão, em vez de uma conta de convidado real. Veja por que as soluções mais populares da Web não funcionam, o que acontece quando você "ativa" a conta Convidado no Windows 10 e como limpar os problemas gerados por você mesmo ao fazer isso:
Qual é a conta de convidado no Windows?
Em primeiro lugar, é importante que você entenda o que é uma conta de visitante e como ela é diferente das contas de usuário locais padrão. Conforme explicado neste guia, a conta Convidado é uma conta de usuário local específica com permissões muito limitadas. Tem as seguintes restrições:
- Não tem uma senha e as senhas não podem ser definidas para ela.
- Não é possível instalar aplicativos, aplicativos da área de trabalho ou dispositivos de hardware.
- Ele pode usar somente os aplicativos e programas de área de trabalho que foram instalados no seu PC ou dispositivo quando a conta Convidado foi ativada.
- Não é possível alterar o tipo, nome ou imagem da conta.
- Não é possível alterar as configurações de outras contas de usuário.
- Não pode acessar as bibliotecas e pastas de usuários de outras contas de usuário.
- Pode criar arquivos somente na área de trabalho e em suas pastas de usuários. Não é possível criar pastas e arquivos em nenhum outro lugar no seu PC ou dispositivo.
- A conta de usuário Convidado pode ser ativada ou desativada apenas por um administrador.
Infelizmente, esse recurso está disponível no Windows 7, Windows 8.1, mas não no Windows 10.
Uma conta de convidado é diferente de uma conta de usuário local padrão porque tem menos permissões . Por exemplo, uma conta de usuário local padrão pode alterar seu nome ou imagem e pode ter uma senha definida para ela, diferentemente da conta Convidado.
Como "ativar" a conta de convidado no Windows 10? A solução mais popular na web e por que não funciona!
Ao pesquisar no Google, você encontrará várias maneiras de "ativar" a conta Convidado no Windows 10. Uma delas envolve o uso do Painel de Controle . Esse método funcionou apenas até a compilação 10159, lançada em julho de 2015. Em todas as construções subseqüentes, esse método não funciona.
No entanto, a solução mais popular na web diz que você precisa abrir o Prompt de Comando com permissões de administrador e executar os seguintes comandos:
- Digite net user Visitante / add / active: yes e pressione Enter.
- Digite net user Visitor * e pressione Enter duas vezes.
- Digite net localgroup users Visit / delete e pressione Enter.
- Digite net localgroup guests Visitante / adicionar e pressione Enter.
Você pode ver as etapas executadas abaixo, sem erros.

Muitas pessoas afirmam que funciona porque não retorna nenhum erro. No entanto, este método não cria uma conta de convidado como o que você tem no Windows 7 ou no Windows 8.1. Esse método cria somente uma conta de usuário padrão e local chamada Visitante. É isso aí!
As pessoas que criaram este guia ignoram uma informação importante exibida pelo Windows 10 no Gerenciador de Computadores. Ao abrir o Gerenciador de Computadores e ir para " Usuários e Grupos Locais" e, em seguida, para Grupos, você verá todos os grupos de usuários existentes em sua máquina com Windows 10. Lá, selecione o grupo de usuários chamado Convidados . No procedimento anterior, o usuário Visitante é adicionado ao grupo Convidados e excluído do grupo Usuários .
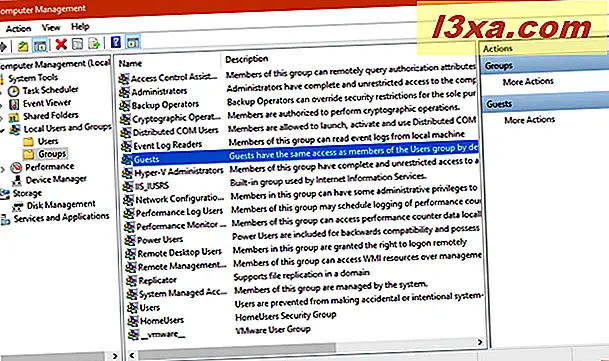
Leia a descrição do grupo Convidados : "Os convidados têm o mesmo acesso que os membros do grupo Usuários por padrão, exceto a conta Convidado, que é ainda mais restrita."

Isso significa que a conta de usuário do visitante que você criou tem o mesmo acesso que os membros do grupo Usuários . Não é uma conta Convidado, que é ainda mais restrita porque a Microsoft desativou a conta Convidado no Windows 10 e sua conta recém-criada não é chamada Convidado.
Como "ativar" a conta de convidado no Windows 10? A segunda solução mais popular na web e como ela estraga o seu computador!
Outro método que é anunciado para funcionar mesmo no Windows 10 Home envolve a execução de um comando no Prompt de Comando, conforme mostrado abaixo: net user / active: yes .

Você abre o Prompt de Comando com permissões de administrador, digita o comando, pressiona Enter e é informado de que o comando foi concluído com êxito. Veja o que acontece a seguir:
Se você for para a tela de Logon no Windows 10, não verá a conta Convidado como uma conta de usuário que pode ser usada para entrar. Se você clicar no botão Iniciar e na sua conta de usuário, verá Convidado como usuário. conta que você pode mudar para.

No entanto, quando você clica ou toca em Convidado, você acessa a tela Efetuar login e lá é solicitado que você faça login usando sua conta de usuário existente, não como Convidado . Não importa o que você faça para convencer o Windows 10 a exibir uma conta de convidado quando você clica nele, o Windows 10 o envia para entrar com uma conta de usuário diferente.
Como "ativar" a conta de convidado no Windows 10? A terceira solução mais popular na web e como ela estraga o seu computador!
Outra solução popular na web envolve a abertura do Editor de Política de Segurança Local ou gpedit. Lá, você vai para "Configurações de segurança -> Políticas locais -> Atribuição de direitos de usuário" e procura por uma política que diz: "Negar logon localmente".

Clique duas vezes em "Negar logon localmente " , remova o Convidado da lista de contas de usuário que estão bloqueadas de fazer login localmente e pressione OK.

Em seguida, na mesma ferramenta, você acessa "Configurações de segurança -> Políticas locais -> Opções de segurança" e procura "Contas: status da conta de convidado". Clique duas vezes nesta política.

Em seguida, defina o status da conta Convidado como Ativado e pressione OK.

Tudo vai bem, sem problemas mas, aqui está o que acontece a seguir:
Se você for para a tela de Logon no Windows 10, verá a conta Convidado listada como uma conta de usuário para entrar. Se você clicar no botão Iniciar e na sua conta de usuário, verá Convidado como uma conta de usuário pode mudar para.

Mas, quando você entra na conta de convidado, o Windows 10 leva uma eternidade para preparar sua conta e, depois de um tempo, ele começa a exibir erro após erro, como o da imagem abaixo.

O resultado é que você recebe uma conta de convidado inutilizável no Windows 10.
Como consertar as coisas e reverter as mudanças problemáticas
Agora que está claro que você não pode obter a conta Guest no Windows 10 e não pode entrar com ela, vamos ver como corrigir os problemas que você gerou para si mesmo:
Se você escolheu a primeira "solução" e criou uma conta de usuário chamada Visitante, tudo que você tem é uma conta de usuário local padrão, não uma conta Convidado. Você poderia ter criado isso mais rapidamente e chamado tudo o que desejava, usando este tutorial: Como criar uma conta local (não-Microsoft) no Windows 10, em 4 etapas. Se você quiser continuar usando a conta de visitante, pode fazê-lo, sem erros, ou pode excluí-la usando as instruções deste guia: Como excluir contas de usuário no Windows.
Se você escolheu a segunda solução que envolvia a execução de um comando ( net user / active: yes ), você deve desabilitar a falsa conta Guest que acabou de criar. Para fazer isso, inicie o prompt de comando como administrador. Em seguida, digite o comando net user guest / active: no e pressione Enter no teclado. Se o comando foi concluído com sucesso, a conta de convidado fictícia que você criou está agora desativada e seus problemas acabaram.
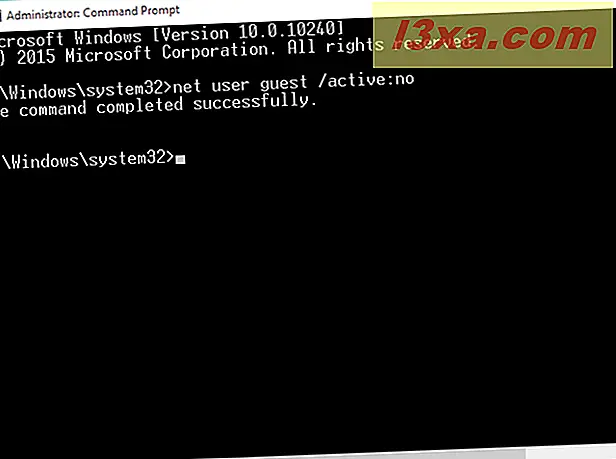
Se você optou pela terceira solução que envolvia o uso do Editor de Política de Segurança Local ou gpedit, siga as mesmas etapas e faça as configurações opostas àquelas descritas na seção anterior deste tutorial.
Conclusão
Infelizmente, existem sites que mentem para você por um pouco de tráfego e um dinheirinho rápido. Eles até vendem "soluções" para problemas causados pelo fato de um recurso do Windows ter sido removido pela Microsoft, que você não pode recuperar, não importa o que você faça, como a conta Convidado no Windows 10. Espero que você encontrou este guia, leu-o, seguiu suas instruções e conseguiu resolver os problemas que criou para si mesmo.



