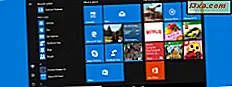
O menu Iniciar retornou ao Windows 10 e, ao contrário de qualquer versão anterior do Windows, ele é redimensionável, você pode fixar ou desmarcar quase tudo e até fazer com que ele ocupe toda a tela, como no Windows 8.1. Mas essas não são as únicas coisas que você pode personalizar no menu Iniciar do Windows 10. Hoje, mostraremos como você pode configurá-lo ainda mais, adicionando ou removendo vários elementos, como Aplicativos adicionados recentemente, Aplicativos mais usados, Configurações e assim por diante. Sem perder mais tempo, vamos rolar:
NOTA: As capturas de tela usadas neste artigo são do Windows 10 com Atualização de Aniversário. A Atualização de Aniversário do Windows 10 está disponível gratuitamente, para todos os usuários do Windows 10, a partir de 2 de agosto de 2016.
O que você recebe no menu Iniciar padrão do Windows 10
Primeiro de tudo, acreditamos que é uma boa idéia primeiro dar uma olhada no que o menu Iniciar padrão oferece. Então, também veremos quais elementos você pode adicionar e quais você pode remover.
Por padrão, o menu Iniciar do Windows 10 é dividido em duas seções principais:
- Lado esquerdo do menu Iniciar - contém links e atalhos para os aplicativos e programas adicionados recentemente, os aplicativos e programas mais usados, todos os aplicativos e programas instalados no seu PC ou dispositivo Windows 10, as opções de Energia, Configurações, Gerenciador de arquivos e alguns atalhos relacionados ao usuário.

- Lado direito do menu Iniciar - inclui blocos e atalhos ao vivo para os aplicativos e programas que você fixou.

Como configurar o que é mostrado no menu Iniciar
Como vimos, o menu Iniciar do Windows 10 é dividido em duas seções principais e seu lado direito é ocupado apenas pelos blocos e atalhos que você atribui a ele. Neste artigo, não estaremos falando sobre como fixar, organizar e agrupar as coisas no menu Iniciar, porque já fizemos isso em um artigo separado, que você pode encontrar aqui: O Guia Completo para Fixar Tudo Para O menu Iniciar do Windows 10.
Então, o que resta para nós mostrar a você é como alterar o que é mostrado no lado esquerdo do menu Iniciar . Como mencionamos anteriormente, o que você recebe por padrão são links e atalhos para todos os aplicativos e programas instalados no seu PC ou dispositivo Windows 10, Aplicativos e programas adicionados recentemente, Aplicativos e programas mais usados, alguns atalhos relacionados ao usuário, as opções de Energia, Configurações e File Explorer . Mas a maioria deles pode ser personalizada e você também pode adicionar mais coisas ou remover as coisas que você não precisa.

Para poder alterar as coisas exibidas no lado esquerdo do Menu Iniciar, primeiro você precisa abrir o aplicativo Configurações . Embora existam vários métodos para abrir as Configurações, uma maneira rápida de fazer isso é clicar ou tocar em seu atalho no menu Iniciar .

No aplicativo Configurações, vá para Personalização .

Clique ou toque em Iniciar na coluna à esquerda.

No painel direito, você verá uma prévia de como é o seu Menu Iniciar com suas configurações atuais e uma lista com algumas opções que configuram o que é mostrado nele e como o Menu Iniciar é exibido.

Essas opções são:
- Mostrar mais blocos - ao ativar essa opção, você adicionará uma nova coluna de blocos aos grupos no menu Iniciar . Você poderá então fixar 2 blocos grandes ou largos, ou 4 blocos médios em uma linha de grupo, como na imagem abaixo.

- Ocasionalmente, mostre sugestões em Iniciar . Ocasionalmente, insira aplicativos "recomendados" na sua lista de aplicativos. Eles não são nada mais do que anúncios, por isso nossa recomendação seria desativar essa configuração. Você pode descobrir como fazer isso se ler este tutorial: Como remover e desabilitar aplicativos promovidos do Windows 10, em duas etapas.
- Mostrar os aplicativos mais usados - ative ou desative esta opção para exibir o menu Iniciar ou ocultar os aplicativos que você usa com frequência.

- Mostrar aplicativos adicionados recentemente - ative ou desative este comutador para que o menu Iniciar mostre ou oculte seus aplicativos ou programas recém-instalados.

- Use Iniciar tela cheia - essa opção fará a exibição do menu Iniciar em tela cheia. Você pode encontrar mais detalhes sobre o que significa, em nosso tutorial: Como definir o Menu Iniciar para ter toda a tela no Windows 10.

- Mostrar itens abertos recentemente nas Listas de Atalhos no Início ou na barra de tarefas - os aplicativos da lista Mais Utilizados também usarão Listas de Atalhos para exibir os itens que você abriu recentemente.

Vamos voltar às opções de personalização do menu Iniciar no aplicativo Configurações . Em todas as opções e opções compartilhadas anteriormente, você também encontrará um link chamado " Escolher quais pastas aparecem em Iniciar ". Esse link leva a várias configurações que permitem selecionar quais pastas especiais serão exibidas no Menu Iniciar e quais não. Nós abordamos o assunto em detalhes, em outro artigo, que você pode encontrar aqui: Como alterar quais pastas aparecem no menu Iniciar do Windows 10.

E isso é basicamente tudo o que há a dizer sobre o que você pode mostrar ou ocultar no menu Iniciar do Windows 10.
Conclusão
Como você viu, alterar o que o Menu Iniciar do Windows 10 exibe é um processo simples que envolve apenas algumas configurações. Há mais alguma coisa que você gostaria de poder personalizar na aparência do Menu Iniciar ou nas informações que ele pode mostrar? Se você tiver sugestões ou problemas, não hesite em anotá-los nos comentários abaixo.



