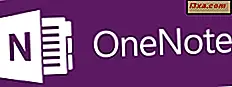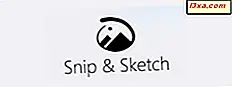
A partir da atualização de outubro de 2018, o Windows 10 inclui uma nova ferramenta chamada Snip & Sketch . É uma ferramenta bastante simples que substitui a Ferramenta de Captura e permite tirar capturas de tela no seu dispositivo Windows 10 e editá-las. Se você quiser descobrir como abrir o Snip & Sketch e como usá-lo para fazer capturas de tela, leia este tutorial:
NOTA: A ferramenta Snip & Sketch está disponível a partir da Atualização do Windows 10 de outubro de 2018. Se você tiver uma versão mais antiga do Windows, não poderá usar este aplicativo. Se você não sabe qual versão do Windows 10 tem, leia este tutorial: Que versão, edição e tipo de Windows 10 eu instalei?
Como abrir o aplicativo Snip & Sketch no Windows 10
Uma das maneiras mais fáceis de abrir o aplicativo Snip & Sketch é clicar ou tocar em seu atalho no menu Iniciar .
Um método alternativo para abrir o Snip & Sketch é usar a pesquisa. No campo da Cortana na barra de tarefas, insira a palavra recorte e clique ou toque no resultado Recorte e Pesquisa .
Como tirar screenshots com o aplicativo Snip & Sketch no Windows 10
Há mais de uma maneira de tirar screenshots com o Snip & Sketch . Se você abriu o aplicativo Snip & Sketch, deverá ver uma janela semelhante a esta:
Na janela Snip & Sketch, no canto superior esquerdo, existe um botão chamado New . Para começar a tirar uma captura de tela, clique ou toque em Novo . Como alternativa, você também pode usar o atalho de teclado Ctrl + N.
Observe que, se a janela Snip & Sketch for pequena, o botão Novo e o restante do menu poderão ser exibidos na parte inferior da janela.
Depois de pressionar o botão Novo, toda a tela escurece e, na área central superior, aparece um pequeno menu pop-up com algumas opções. Além disso, no meio da tela, você verá um texto dizendo "Desenhar uma forma para criar um recorte de tela".
O menu mostrado na parte superior da tela permite escolher o tipo de tela que você deseja tirar:
- Clipe retangular - você pode usar este para tirar uma captura de tela parcial de sua tela, agora mesmo, arrastando o cursor do mouse na tela para formar uma forma retangular.
- Freeform Clip - você pode usar essa opção para fazer uma captura de tela de forma livre de sua tela, com uma forma e tamanho irrestritos.
- Clipe em tela cheia - essa opção tira instantaneamente uma captura de tela de toda a superfície da tela.
Por padrão, a primeira opção - Clipe retangular - é a que está ativada. Quando você o usa, arrastar o cursor do mouse na tela faz capturas de tela com formas retangulares, como na imagem abaixo.
Se você quiser usar uma das opções - Freeform Clip ou Fullscreen Clip - clique ou toque na que você preferir.
Se você optar por usar o clipe de forma livre, você pode arrastar o cursor do mouse na tela da maneira que quiser, para fazer uma captura de tela com qualquer forma e tamanho de sua preferência. Aqui está um exemplo:
Se você escolher o clipe em tela cheia, o aplicativo Snip & Sketch tira imediatamente uma captura de tela inteira.
Depois de tirar uma captura de tela, o aplicativo Snip & Sketch é aberto e mostra sua captura de tela recém-criada. Agora você pode usar o aplicativo para editar a captura de tela, se desejar.
Como tirar screenshots com o aplicativo Snip & Sketch no Windows 10, usando o botão Ação rápida
O aplicativo Snip & Sketch também oferece um botão no painel Ações rápidas, que você pode usar para capturar imagens mais rapidamente. Para chegar até ele, abra o painel Notificações e ações clicando / tocando no botão no canto inferior direito da tela ou deslizando o dedo do lado direito da tela (se você tiver uma tela sensível ao toque). Você também pode pressionar as teclas Windows + A no teclado. Em seguida, clique / toque em Expandir e você verá o botão Recorte da tela .
Depois de clicar / tocar no botão Recorte de tela, o Snip & Sketch carrega o mesmo menu na parte superior central da tela, e você pode usá-lo para capturar capturas de tela como mostramos na seção anterior deste tutorial.
Como tirar screenshots com o aplicativo Snip & Sketch no Windows 10, usando a tecla Print Screen
Você também pode configurar o Windows 10 para tirar screenshots usando o aplicativo Snip & Sketch ao pressionar a tecla Print Screen no teclado. No entanto, para fazer isso, você precisa alterar uma configuração dentro do aplicativo Configurações . Comece lançando o aplicativo Configurações - uma maneira rápida de fazer isso é pressionar as teclas Windows + I no teclado simultaneamente. Então, vá para a facilidade de acesso .
No lado esquerdo da janela, escolha Teclado .
Role no lado direito da janela até encontrar uma configuração chamada "Atalho da tela de impressão" e ative a opção "Usar o botão PrtScn para abrir a captura de tela".
Logo abaixo dessa configuração, o Windows 10 também informa que "Com base em outras configurações do aplicativo, talvez seja necessário reiniciar o computador para ver essa alteração". Embora não seja obrigatório, é melhor reiniciar o computador para que o Windows 10 não tenha problemas em atribuir a tela Imprimir ao aplicativo Snip & Sketch . Depois disso, quando você pressiona a tecla Print Screen no seu teclado, o aplicativo Snip & Sketch deve exibir suas opções de screenshots.
Você gosta do modo como o Snip & Sketch tira screenshots no Windows 10?
O novo aplicativo Snip & Sketch está melhor integrado ao Windows 10 do que a antiga ferramenta de captura e deve ser mais fácil de usar. Você gosta do que tem para oferecer e do jeito que funciona? Você acredita que poderia ser melhorado ainda mais? Conte-nos sua opinião na seção de comentários abaixo.