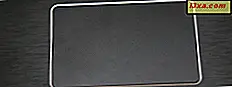
Se você usa um laptop, um dispositivo 2-em-1 ou qualquer outro tipo de computador móvel, provavelmente também está usando um touchpad. Portanto, é muito importante que você o configure para funcionar da maneira desejada. Com o Windows 10, a Microsoft trouxe novas opções de configuração para o touchpad. Agora, temos opções para lidar com configurações simples, como atrasar os cliques ao digitar ou configurações avançadas, como gestos do touchpad, que acionam ações diferentes. Claro, isso depende do hardware específico que você possui e de seus drivers. Neste tutorial, falaremos sobre como você pode configurar a maneira como o touchpad funciona no Windows 10. Vamos começar:
OBSERVAÇÃO: este guia foi criado para o Windows 10 Creators Update, que está disponível gratuitamente para todos os usuários do Windows 10 a partir de 11 de abril de 2017. As versões anteriores do Windows 10 lançadas antes dessa data não têm todos os recursos que apresentamos neste tutorial, enquanto versões mais novas fazem.
Diferentes tipos de touchpads
A Microsoft divide os touchpads disponíveis no mercado em duas grandes categorias:
- Touchpads de precisão - são um novo tipo de touchpads projetados para os computadores e dispositivos mais recentes, que são executados no Windows 8.1 e no Windows 10. Esses tipos de touchpads suportam uma variedade de gestos de toque que podem ajudá-lo a contornar seu PC mais rapidamente. Eles oferecem uma ótima experiência ao usuário, mas a desvantagem é que eles não estão disponíveis em nenhum computador ou dispositivo. Para obter todos os gestos, recursos e opções que um touchpad de precisão pode oferecer, a Microsoft exige que os fabricantes de touchpad cumpram um conjunto de requisitos de hardware muito específicos. Se você quiser ver esses requisitos, verifique esta página da Web: Touchpads do Windows Precision - Integração de dispositivos.
- Touchpads normais - todos os outros touchpads que não se encaixam nos padrões da Microsoft para touchpads de precisão. Por padrão, esses touchpads não oferecem suporte a gestos do Windows e têm menos recursos e opções disponíveis do que os touchpads de precisão. No entanto, dependendo do fabricante e modelo do touchpad, seus drivers podem incluir algumas funções que são encontradas em touchpads de precisão.
Como regra geral, os computadores e dispositivos Windows mais caros tendem a ter touchpads de precisão, enquanto os mais baratos sempre terão touchpads normais.
Que tipo de touchpad você tem?
Agora que você sabe que existem dois tipos de touchpads, como você sabe que tipo de touchpad você tem em seu dispositivo Windows? Para descobrir, você deve primeiro abrir o aplicativo Configurações. Uma maneira rápida de fazer isso é clicar ou tocar no ícone de roda dentada no menu Iniciar ou, simultaneamente, pressionar as teclas Windows + I no seu teclado.

No aplicativo Configurações, clique ou toque no bloco Dispositivos .

Na coluna da esquerda, clique ou toque para selecionar o Touchpad .

Então, olhe para o lado direito da janela. Se o seu computador ou dispositivo tiver um touchpad de precisão, o Windows 10 indicará claramente: "O seu PC tem um touchpad de precisão".

Se o seu computador ou dispositivo tiver um touchpad normal tradicional, em vez de um touchpad de precisão, você não verá a declaração acima. Você pode ver um exemplo na imagem abaixo.

Como configurar o touchpad "normal" no Windows 10
Se o seu dispositivo não tiver um touchpad de precisão, o Windows 10 só permitirá definir o atraso dos cliques feitos no touchpad ao digitar. Isso é útil para todos os momentos em que você começa a digitar no laptop e acidentalmente toca no touchpad com as mãos.
Nesses casos, você pode descobrir que o cursor se moveu e está digitando em lugares errados. Acontece com o melhor de nós. :)

Para evitar isso, o Windows 10 permite que você defina seu touchpad para ter sensibilidade baixa, sensibilidade média, sensibilidade alta ou maior sensibilidade . Isso significa que os toques que você faz no touchpad terão um atraso longo, atraso médio, atraso curto ou nenhum atraso. Se você não quiser usar esse recurso, a opção que você deve escolher para desativá-lo é aquela chamada Mais sensível, o que significa que não há atraso entre o toque que você faz no touchpad e sua reação.

Por padrão, o Windows 10 define seu touchpad para ter uma sensibilidade Média . Se você tem um touchpad tradicional no seu dispositivo Windows 10, isso é praticamente tudo que você pode configurar para ele.
Como configurar o seu touchpad de precisão no Windows 10
Se o seu computador ou dispositivo com Windows 10 tiver um touchpad de precisão, as coisas mudam muito e há muito mais coisas para configurar. Na próxima captura de tela, você pode ver todas as configurações que você pode configurar para o touchpad de precisão encontrado no Microsoft Surface Pro 3:

A página de configurações do touchpad é dividida em duas seções principais: Touchpad, Taps, Rolagem e zoom, Gestos com três dedos, Redefinir o touchpad e Configurações relacionadas .
Vá para a próxima página deste tutorial para aprender a configurar cada tipo de configuração.



