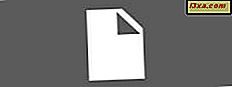Você tem um laptop, um tablet ou um dispositivo 2 em 1, como o Surface Pro, com o Windows 10? Você precisa conectar dispositivos e acessórios Bluetooth, como mouse, teclado, alto-falante externo ou fone de ouvido? Se você fizer isso, este tutorial detalha todas as etapas que você precisa seguir para fazer conexões Bluetooth bem-sucedidas no Windows 10:
NOTA: As capturas de tela usadas neste guia foram feitas na Atualização do Windows 10 de abril de 2018. Se as coisas parecem diferentes para você, você pode ter uma versão diferente do Windows 10.
Como conectar um mouse Bluetooth a um dispositivo Windows 10
O primeiro passo é certificar-se de que seu mouse Bluetooth tenha suas baterias conectadas e funcionando. Em seguida, ligue o mouse e a função de descoberta de Bluetooth. Este processo é diferente do mouse para o mouse. Por exemplo, em um mouse Microsoft Sculpt Comfort, você tem um botão na parte inferior para ligar o mouse e outro para ativar a descoberta de Bluetooth. Seu mouse pode ter botões semelhantes. Use o botão para ativar a descoberta de Bluetooth.

Em um mouse Microsoft Arc Touch Bluetooth, na parte inferior, há apenas um botão Power / Connect. Mantenha pressionado o botão por três a cinco segundos e a detecção de Bluetooth está ativada. A luz na parte inferior do mouse pisca lentamente até que o mouse seja conectado por Bluetooth. Seu mouse pode ter um sistema similar.

A melhor maneira é ler o manual do usuário do mouse, aprender a ativá-lo e ativar a descoberta de Bluetooth.
Uma vez feito isso, ligue o Bluetooth no seu computador ou dispositivo Windows 10, usando as instruções deste guia: 2 maneiras de ligar ou desligar o Bluetooth, no Windows 10. Depois disso, é hora de conectar o seu PC Windows 10 com o acessório que você deseja, através do Bluetooth. Primeiro, abra o aplicativo Configurações. Em seguida, vá para Dispositivos e depois para "Bluetooth e outros dispositivos".

O interruptor do Bluetooth deve estar ligado, como na imagem abaixo. Se não estiver, configure para Ligado . Em seguida, clique ou toque em "+ Adicionar Bluetooth ou outro dispositivo".

O assistente "Adicionar um dispositivo" é exibido. Aqui, escolha o Bluetooth .

Você verá uma lista de dispositivos Bluetooth presentes em sua área. Clique ou toque no nome do dispositivo Bluetooth que você deseja conectar. No nosso caso, escolhemos "Arc Touch Mouse SE". O nome do seu mouse Bluetooth pode ser diferente.

O Windows 10 gasta alguns segundos para conectar o mouse Bluetooth selecionado e configurá-lo. Quando terminado, diz que está pronto para ir. Pressione Concluído .

Você também receberá uma notificação no Centro de Ação, como o abaixo.

Agora você pode usar o mouse Bluetooth no seu computador ou dispositivo Windows 10.
Como conectar um teclado Bluetooth a um dispositivo Windows 10
O primeiro passo é certificar-se de que seu teclado Bluetooth tenha suas baterias conectadas e funcionando. Em seguida, ligue o teclado e a descoberta de Bluetooth. Este processo é diferente do teclado para o teclado. Por exemplo, em um teclado Microsoft Wedge Mobile, você tem dois botões para ligar o teclado e um separado para ativar a descoberta de Bluetooth. Seu teclado pode ter botões semelhantes.

Em outros teclados, como o Logitech Bluetooth Illuminated Keyboard K810, pode ser necessário pressionar um botão na parte traseira para ativar a detecção de Bluetooth.

A melhor maneira é ler o manual do usuário do teclado, aprender a ativá-lo e ativar a descoberta de Bluetooth.
Depois de iniciar a descoberta do Bluetooth no teclado, ative o Bluetooth no Windows 10 usando este guia: 2 maneiras de ativar ou desativar o Bluetooth no Windows 10.
Em seguida, abra o aplicativo Configurações, vá para Dispositivos e depois para " Bluetooth e outros dispositivos". O comutador Bluetooth deve estar ligado . Se não estiver, configure para Ligado . Em seguida, clique ou toque em "+ Adicionar Bluetooth ou outro dispositivo".

O assistente "Adicionar um dispositivo" é exibido. Escolha Bluetoo th e será mostrada uma lista de dispositivos Bluetooth que o Windows 10 descobriu.

Clique ou toque no nome do teclado Bluetooth que você deseja conectar. No nosso caso, escolhemos o Logitech K810. O Windows 10 exibe um código PIN e pede para você digitá-lo no teclado Bluetooth para que ele possa prosseguir com o emparelhamento. Digite o código no teclado e não se esqueça de pressionar a tecla Enter quando terminar.

Depois de inserir o PIN, o Windows 10 instala o teclado. Depois de alguns segundos, ele diz que está pronto para ir. Clique ou toque em Concluído e você poderá usar o teclado Bluetooth com o seu PC ou dispositivo Windows 10.
Como conectar um fone de ouvido Bluetooth, alto-falante ou algum outro dispositivo ao Windows 10
O processo para conectar outros tipos de dispositivos Bluetooth ao seu PC com Windows 10 é o mesmo que o de conectar um mouse. Ligue o dispositivo Bluetooth que você deseja conectar, verifique se a descoberta de Bluetooth foi iniciada e, em seguida, use as instruções que compartilhamos para conectar um mouse Bluetooth. A única diferença é que você escolhe seu dispositivo, em vez de um mouse, no assistente "Adicionar um dispositivo" .
Como remover ou desconectar dispositivos Bluetooth do Windows 10
Quando terminar de usar um dispositivo Bluetooth específico, você poderá removê-lo ou desconectá-lo. Uma maneira de desconectá-lo rapidamente é desativar o Bluetooth no Windows 10. No entanto, quando você faz isso, todos os dispositivos Bluetooth são desconectados.
Se você deseja desconectar apenas um dispositivo Bluetooth e deixar os outros conectados, abra o aplicativo Configurações e vá para Dispositivos e depois para " Bluetooth e outros dispositivos". Você é mostrado todos os dispositivos Bluetooth que estão conectados, à direita. Escolha o que você deseja desconectar clicando ou tocando em seu nome. Então você vê um ou dois botões. Pressione "Desconectar".

Para conectá-lo mais tarde, selecione o mesmo dispositivo e pressione "Conectar".
A opção de desconectar um dispositivo Bluetooth é exibida principalmente para fones de ouvido e alto-falantes. Você não o vê para mouses e teclados Bluetooth. Quando você seleciona um mouse ou teclado Bluetooth, só tem a opção "Remover dispositivo". Clique ou toque nele e confirme sua escolha pressionando Sim .

O mouse ou teclado Bluetooth selecionado foi removido da lista de dispositivos Bluetooth conectados. Se você precisar usá-lo novamente, siga as instruções anteriores para conectá-lo.
Conclusão
Como você pode ver, não é difícil emparelhar e conectar mouses, teclados, headsets e outros dispositivos com Bluetooth a PCs e dispositivos com Windows 10. O procedimento é relativamente rápido e indolor, a menos que você tenha problemas de driver ou as baterias não funcionem bem em seus dispositivos Bluetooth. Se você tiver dúvidas ou problemas com os procedimentos detalhados neste guia, deixe um comentário abaixo e tentaremos ajudar.