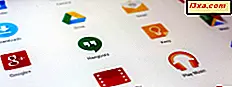Você não odeia quando acidentalmente apaga um arquivo, apenas para perceber depois que precisa dele? Se foi para a Lixeira, é fácil restaurar. Mas e se você excluísse permanentemente, com uma combinação de teclas Shift + Delete ? Talvez você tenha esses arquivos em um cartão de memória ou cartão de memória USB, como as fotos das suas férias. Felizmente, na maioria das vezes é possível recuperar arquivos apagados. Muitas ferramentas podem ajudá-lo, e uma das boas é chamada Recuva. Neste tutorial, mostraremos como usar o Recuva para recuperar arquivos excluídos:
Uma palavra de precaução
Quando você tenta recuperar arquivos excluídos, é essencial usar o computador o mínimo possível para criar ou copiar arquivos na partição ou dispositivo onde os arquivos excluídos foram encontrados. Isso porque, quando um arquivo foi excluído, a referência a ele foi removida, mas o arquivo ainda está lá. Se novos arquivos forem criados no lugar daqueles que você apagou, eles sobrescrevem os arquivos antigos, tornando impossível recuperá-los. Quando você deseja recuperar um arquivo de uma partição, é melhor não instalar um programa na mesma partição, baixar um filme, instalar um jogo, etc. Se puder, não crie nenhum arquivo novo nele.
Por exemplo, se você deseja recuperar arquivos da unidade "C:", não instale o Recuva nessa unidade. No entanto, se você tiver excluído alguns arquivos do cartão de memória ou do pendrive, instale o Recuva na unidade "C:" .
Onde baixar e instalar o Recuva
O Recuva está disponível tanto em um instalador quanto em uma versão portátil. Recomendamos que você use a versão portátil, que pode ser baixada aqui. Faça o download para um dispositivo USB, clique com o botão direito do mouse ou toque nele e extraia seu conteúdo. Após a extração, abra a pasta onde o Recuva está localizado e escolha a versão mais adequada ao seu computador:
- Recuva64.exe é o arquivo a ser executado se você tiver um sistema operacional de 64 bits instalado.
- Recuva.exe é o arquivo a ser executado se você tiver um sistema de 32 bits.
Se você não sabe se o seu Windows é de 64 bits ou 32 bits, este guia deve ajudá-lo a descobrir: Qual versão do Windows eu instalei ?.
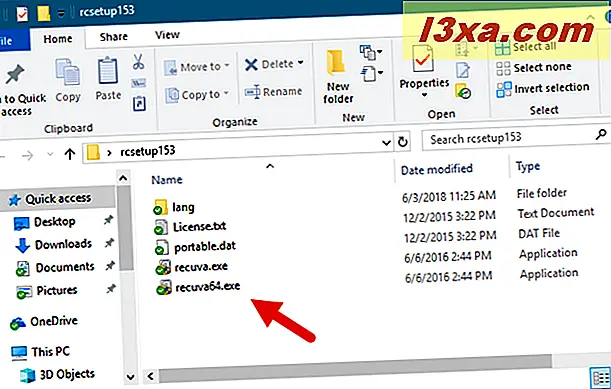
O Recuva abre com um assistente, que guia você pelas etapas de recuperação.

Se você optou por baixar e instalar o programa em vez de usar sua edição portátil, o instalador tentará convencê-lo a instalar o Google Chrome . Se você não quiser isso, certifique-se de desmarcar essa opção durante a instalação.

Como recuperar arquivos apagados com o Recuva
Agora que você iniciou o Recuva Wizard, vamos ver o que fazer a seguir. Primeiro, escolha o tipo de dados que você removeu e clique ou toque no botão Avançar . Neste exemplo, estamos procurando algumas fotos que deletamos acidentalmente, por isso selecionamos a opção Imagens .

Então você pode escolher onde procurar os arquivos excluídos. Por exemplo, sabemos que os arquivos que acidentalmente apagamos foram armazenados em uma pasta chamada "Fotos para imprimir", encontrada na unidade D: do nosso computador de teste.
Se você souber de onde apagou os arquivos, deverá ser o mais específico possível, pois isso diminui muito o tempo de pesquisa. Quando você não sabe, pode escolher "Não tenho certeza", mas é preciso perceber que o processo de recuperação demora muito mais.

Agora você chega a uma tela a partir da qual você pode iniciar a verificação de arquivos excluídos. Há uma caixa de seleção para ativar "Verificação profunda", que por padrão é desmarcada.
Na primeira vez que você executar o Recuva, recomendamos que você faça a verificação padrão. Na maioria das vezes, ele deve encontrar seus arquivos muito bem. Se isso não ocorrer, você poderá executar a verificação uma segunda vez, desta vez com a opção "Ativar verificação profunda" marcada. Demora muito mais tempo, mas retorna melhores resultados para arquivos que foram excluídos há muito tempo.
Clique ou toque em Iniciar e sente-se para ver a mágica acontecer.

A varredura é dividida em três etapas. O Recuva primeiro verifica os arquivos excluídos, analisa o quanto eles estão danificados e, finalmente, analisa seus conteúdos.

Quando o processo de pesquisa é concluído, os arquivos excluídos que podem ser recuperados são exibidos em uma lista.

Selecione os arquivos que você deseja recuperar, clique com o botão direito (ou toque e segure) e selecione "Recover Highlighted". Como alternativa, você pode marcar a caixa ao lado de cada arquivo que deseja recuperar e, em seguida, pressionar o botão Recuperar .

Lembre-se de salvar os arquivos em outra mídia do que a unidade ou a partição da qual você os recuperou. Por exemplo, como queríamos recuperar arquivos de uma partição SSD, os recuperamos em um cartão de memória USB. Quando você quiser recuperar arquivos de um cartão de memória ou de um pen drive, faça o oposto: recupere-os no disco rígido.
Quando tiver recuperado todos os seus arquivos, você poderá fechar o Recuva.
Como trabalhar com o Recuva no modo avançado para recuperação profunda de arquivos
Quando a verificação estiver concluída e você receber os resultados, também poderá alternar para o chamado modo avançado.

Isso faz com que os arquivos apareçam em uma lista que exibe informações sobre sua localização original. No lado direito da janela, você também obtém três guias onde pode visualizar arquivos e ver mais detalhes sobre eles, como tamanho, estado e tempo de criação. Além disso, você pode ver seu cabeçalho codificado em hexadecimal.
Se você quiser recuperar todos os arquivos encontrados, marque a caixa antes de Filename, que seleciona todos os arquivos da lista.

Você conseguiu recuperar seus arquivos perdidos usando o Recuva?
Recuva é um programa legal que pode ajudá-lo a recuperar arquivos perdidos. Nós gostamos do fato de que ele oferece uma interface fácil de usar, rápidas velocidades de digitalização e uma boa taxa de detecção. Você usou para recuperar seus arquivos perdidos? Compartilhe suas histórias sobre dados perdidos na seção de comentários abaixo e, se você tiver qualquer dúvida sobre Recuva, pergunte!